02/02/ · テキストボックスの枠線を透明にしたい、 消したい場合は「枠線なし」 をクリックします。 透明なら枠線なし 完成!18/11/19 · これで、Wordの文書内に横書きのテキストボックスを挿入することができました。 テキストボックスの枠線を消す Wordのテキストボックスの枠線 は消すことができます。 まずは枠線を消したいテキストボックスをクリックして選択します。次に「図形の書式」タブをクリックし、「図形の枠線」をおします。テキストボックスの枠線を消すには、「図形の枠線」ボタンから「線なし」を選択します。 ↑テキストボックスを選択します ↑「書式」タブで、「図形の枠線」の「 」ボタンをクリックし「線なし」を
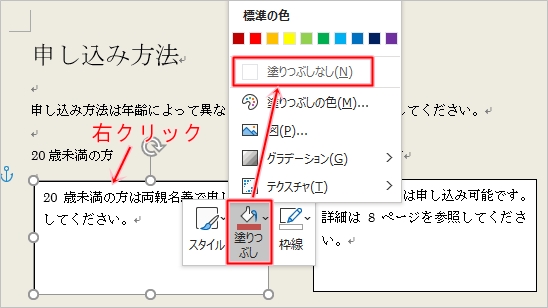
Word テキストボックスの使い方 枠 透明 余白 Pcの鎖
ワード テキストボックス 枠なし ipad
ワード テキストボックス 枠なし ipad-次の使用例は、テキスト ボックス (レイアウト枠を含む四角形) を作成し、文字列を追加します。 The following example creates a text box (a rectangle with a text frame) and adds some text to it 次に、別のテキスト ボックスを作成し、最初のレイアウト枠から 2 番目のレイアウト枠に文字列が流し込まれるように 228/10/19 · 3つのテキストボックスの枠線上で Ctrl を押しながら左クリックし、3つのテキストボックスが選択された状態にします。 ①レイアウトタブ、②グループ化のアイコン、③グループ化の順に選択します。


Wordのテキストボックスを二重にする方法でボックスの線が太くな Yahoo 知恵袋
その状態で、テキストボックスの枠線上で右クリック ⇒ 図形の書式設定 ③塗りつぶし⇒塗りつぶしなし、線の色⇒線なし、テキストボックスで、テキストのレイアウト⇒上下中央、内部の余白⇒上下左右のマージンを全て0(ゼロ)にします。Q ワードのテキストボックスの枠 を テキストボックスは『線なし』にしておきます。2行で表示したりもできます。 チェックボックスとテキストボックスを重ねて、見た目を調節します。 テキストボックスを選択し、右クリック→順序→最背面へ移動 とします。 ご参考に。 コントロール図形またはテキスト ボックスを選びます。 描画ツール の 書式 タブで 図形の枠線 、 その他の線の色 の順にクリックします。 色 ボックスの 標準 タブで目的の色をクリックするか、 ユーザー設定 タブで独自の色に混ぜ合わせます。
テキストボックスの線なし・枠線を変更する方法 テキストボックスの線をなくす(線なし)方法 1テキストボックスを選択します 2「描画ツール」の「書式」タブをクリックします 3「図形のスタイル」グループの「図形の枠線」の をクリックします 4「線なし」をクリックします 枠線を変更する方法 枠線の色を変更する 1変更するテキストボックスを選択しマニュアル ワード テキストボックス を ②テキストボックスは枠付きの白い紙のを乗せたような形で入ってきます。 これを透明にして下の絵が透けるようにします。 図形の塗りつぶし→塗りつぶしなし ③ 黒い枠が残ります、これを消しましょう 図形の枠線→枠なし ④テキストボックスの下 テキストボックス内の余白 topへ テキストボックスを選択します。
ダイアログボックスが表示されるので、左側でテキストボックスを選択し、その右側の内部の余白で、好みの数値を指定します。 Word 07 Word 07では、テキストボックスタブ、テキストボックスと文字列の間隔で、好みの数値を指定します。 ちなみにWordでは、単位は既定でmmですが、ExcelとPowerPointではcmです。 今回は左右と上の余白を増やしてみました(2)次に、Word や Excel 等を開いて、保存したメッセージカード枠の画像を挿入し、その上にテキストボックスを挿入してお好きな文字を入力・表示します。オリジナルなカードを完成させてください。 ※文字挿入方法 参考: ワード 10 で図形または画像の上に文字を追加するにここでは、あらかじめ挿入されている「シンプルテキストボックス」の塗りつぶしを「なし」に、枠線を「ベージュ、背景2、黒+基本色 50%」に設定する手順を説明します。 「選択」の作業ウィンドウはすでに開いているものとします。 1 F6 キーを押して「選択」の作業ウィンドウに移動し


ワードで このように文字を四角で囲むにはどうしたら良いでしょうか Yahoo 知恵袋
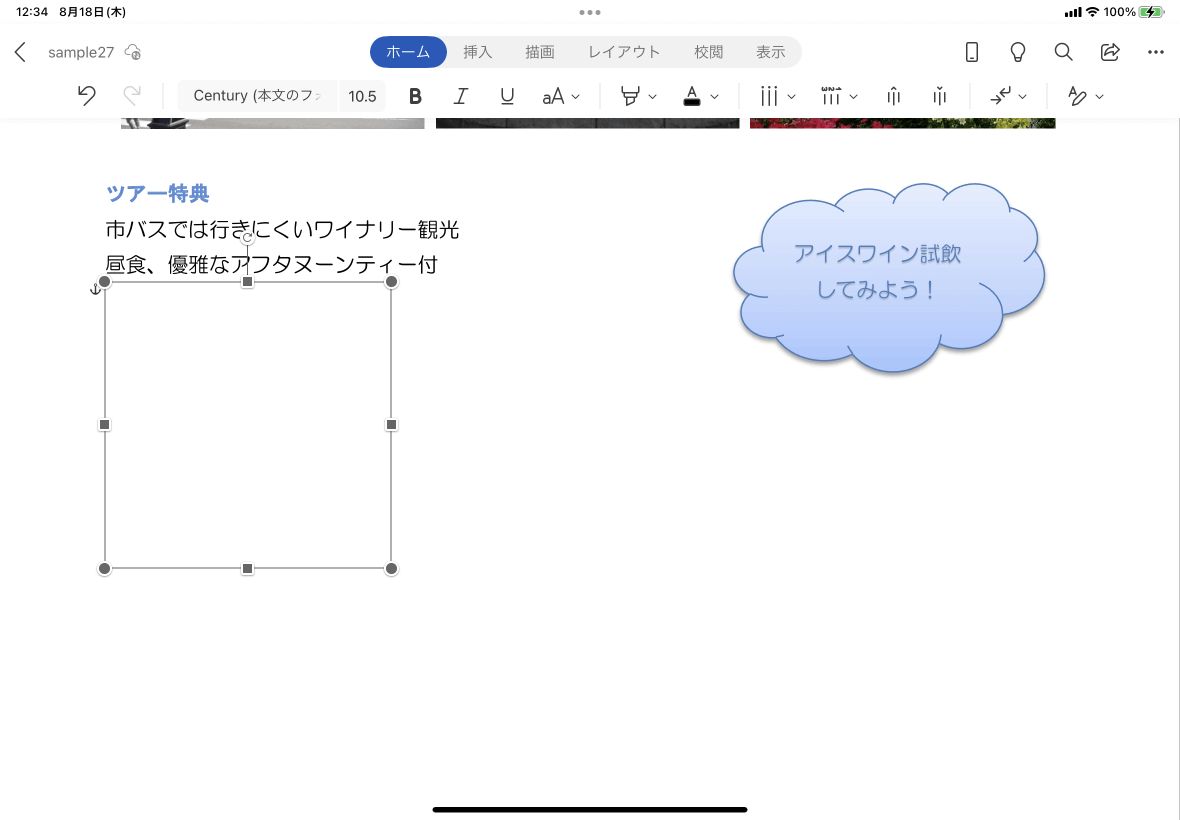


Word For Ipad テキストボックスを挿入するには
線なしという部分をクリックします。 画面右下のokボタンをクリックします。 →テキストボックスの書式設定ダイアログボックスが閉じます。 →テキストボックスが透明に設定されます。 テキストボックスに文字を入力します。テキストボックスを選択します。 描画ツールの図形の枠線→線なしを選択します。 テキストボックスの枠線が消えました。 テキストボックスを選択すると、テキストボックスの外形がどのようになっているのかを確認することができます。さぁ、早速始めましょう これはボックスのショートコードの中に、円形の番号付きの箇条書きを入れることで実現しています。 box class="box32" title="SANGOへようこそ! " list class="olcircle liaccentbdr accbcbefore" SANGOとは 大胆で使いやすいWordPressテーマで
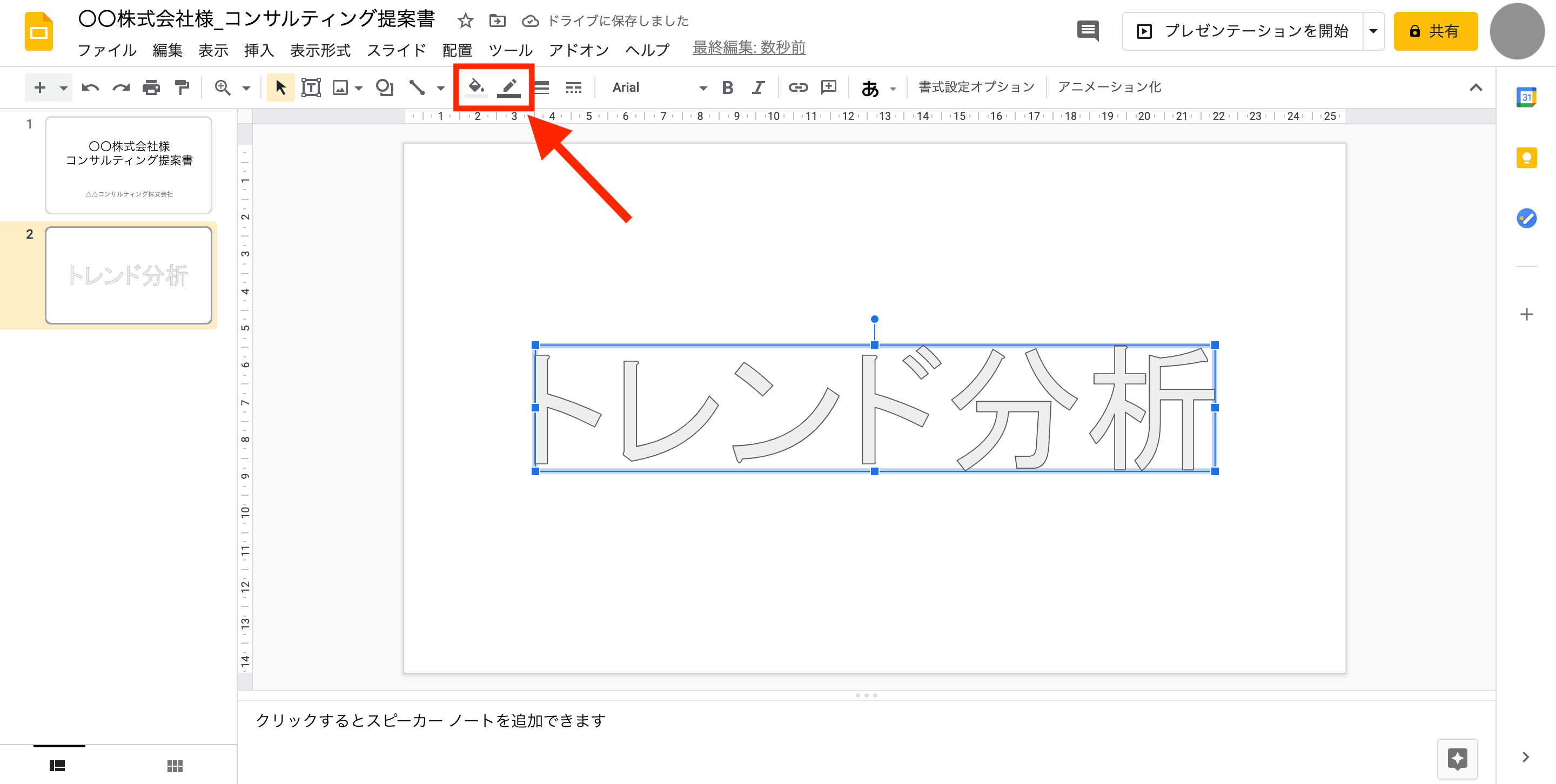


初心者向けgoogleスライドの使い方をわかりやすく解説 スマホでの共有方法も テックキャンプ ブログ


テキストボックスの枠線を消す Wordの使い方 Ben 2 Pc
テキスト ボックスの外枠をクリックして選びます。 図形の書式設定 タブで 書式ウィンドウ をクリックします。 図形のオプション タブをクリックします (選択されていない場合)。 テキスト ボックス アイコン をクリックし、 テキスト ボックス をクリックします。 上下左右の余白を調整できます。 文字列を水平方向に配置する テキスト ボックスでWord 枠なしテキストボックス書式の設定と登録 呼び出し方法なんでも テキストボックス 図 図形の罫線を追加または削除する Office サポート 枠 塗りつぶし イラスト Word 16 テキストボックスの内部の余白を設定するには パソコン塾 ワードで飾り枠 その1 その2 その3 テキストボックスに今回のサンプルでは、本文の文字とテキストボックス内の文字の両方に均等割り付けを設定する操作を説明します。 なお、以下では、Word 13の画面を使用します。Word 03については、少しだけ操作が異なるところがありますので、適宜、補足します。


Word16のテキストボックスの枠線を消すことができません 書式から線を Yahoo 知恵袋


図形機能で簡単 Wordを使った地図の書き方 Kenスクールブログ
テキストボックスが縦書きになります。 8 Tab キーを押して「閉じる」のボタンに移動してEnter キーを押します。 9 Esc キーを 2 回押してテキストボックスから抜けます。 10 右方向 キーを押してカーソルをテキストボックスの右側に移動します。 操作の結果はサンプルデータtextboxtateyokohenko_kk既定のテキストボックスの内部の余白は左右 254 mm、上下 127 mm です。 Word 16でこれらの余白を変更するには、テキストボックスを選択して図形の書式設定作業ウィンドウを開いて文字のオプションのレイアウトとプロパティを開き、左右上下の余白を指定します。Word 枠なしテキストボックス書式の設定と登録 呼び出し方法なんでも ワード テキストボックス 透明 テキストボックスに書式を設定する方法 Word ワード レイアウト文書 テキストボックス 図 図形の罫線を追加または削除する Office サポート 121ware Com サービス サポート Q A Q A番号
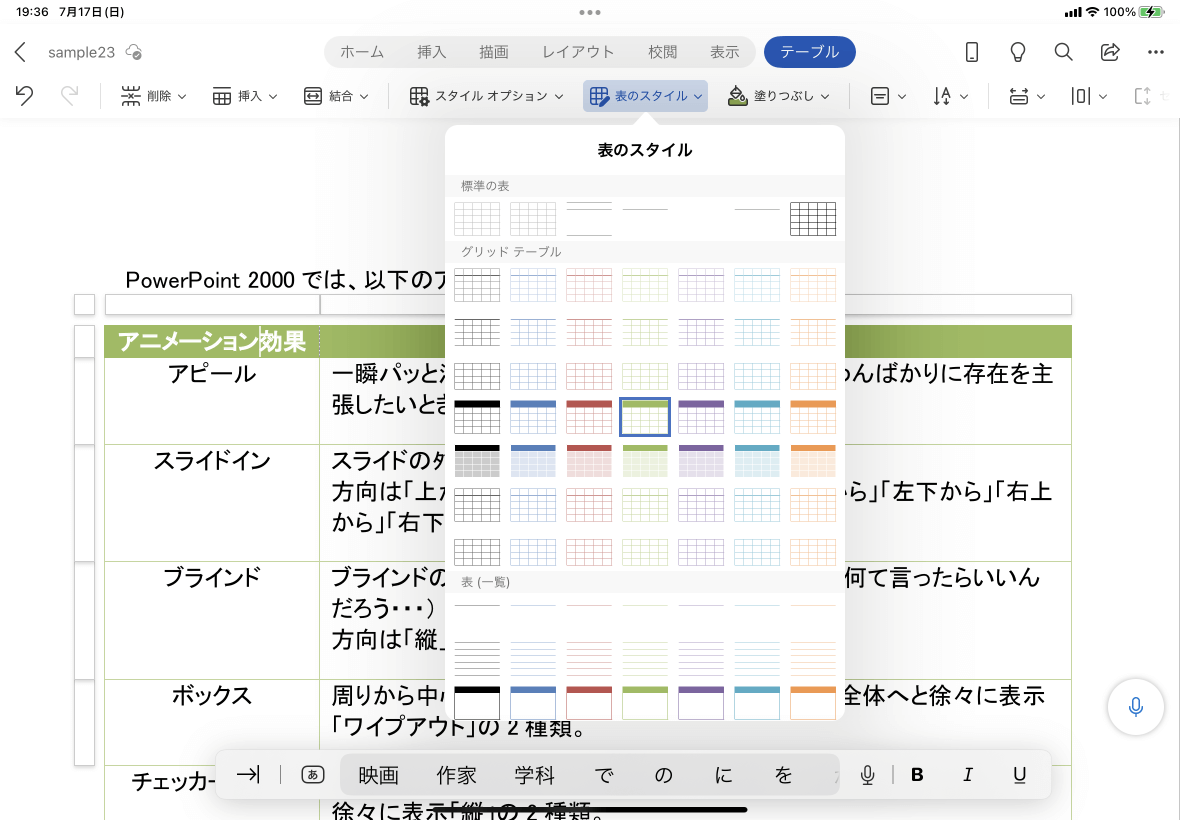


Word For Ipad 表のスタイルをクリアにするには
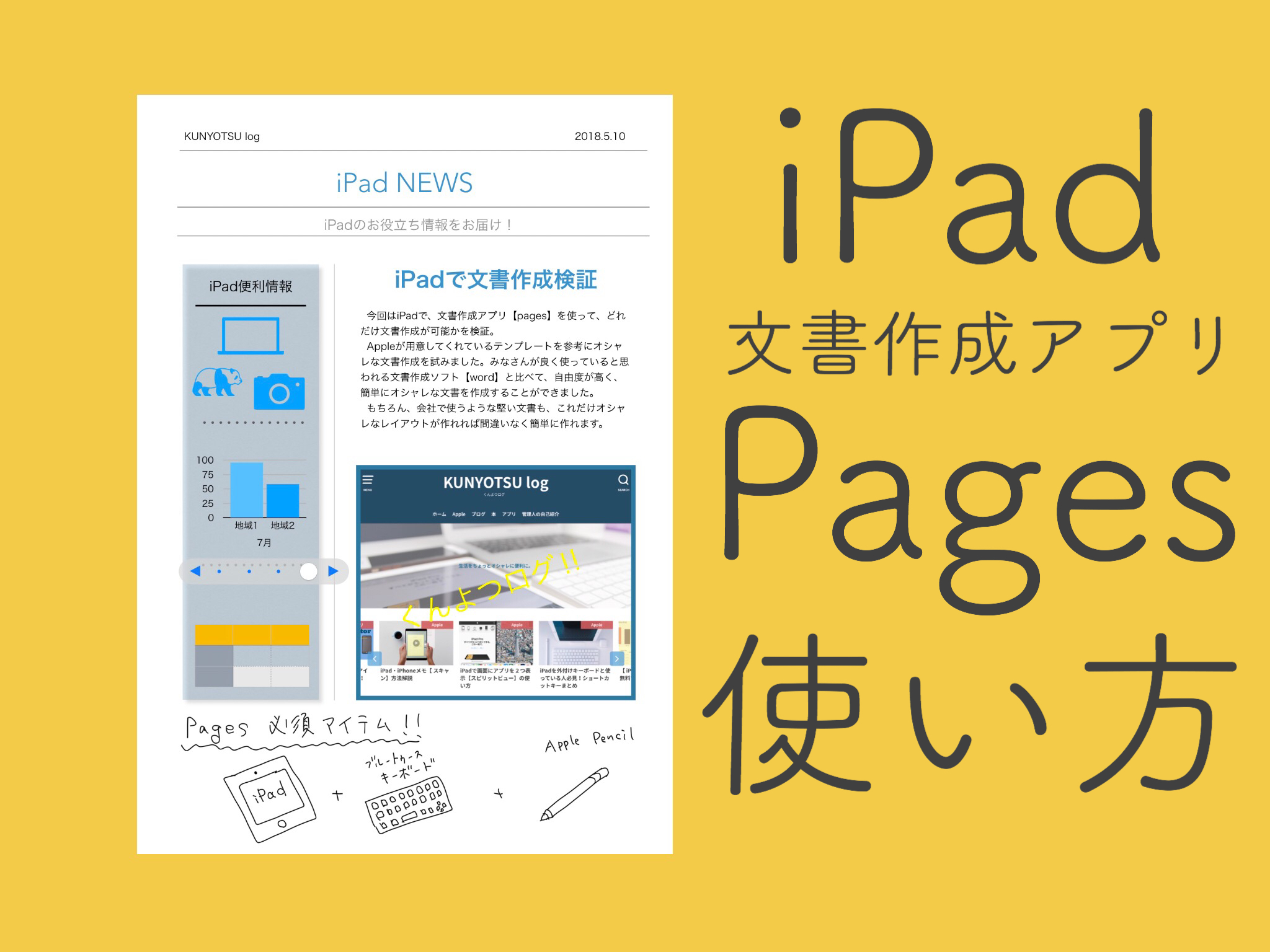


Ipad Pages Word ワード の代わりになるか ページズで書類作成手順解説 Kunyotsu Log
Word 13で、テキストボックスの既定の設定を変更したいのですが、 出来ません。 Wordヘルプの「図形とテキスト ボックスの既定値の変更 」通りに やってみましたが、反映されていません。 図形の書式設定で、図形のオプションを「塗りつぶしなし」「線なし」に変更し、 「既定のテキストワードでテキストボックスを作成するポイントは次のとおりです。 ポイント1 テキストボックスボタンをクリックし、ドラッグして作成します。 ポイント2 内部に本文とは独立した文章を入力できます。 ポイント3 背景色や枠線を設定できます。 テキストボックスは、文書中の囲み記事を作るテキストボックスの移動 Topへ テキストボックスの枠部分にマウスポインタをポイントする(重ねる)と十字矢印と白矢印に変わります。 (注)テキストボックスの内部では、マウスポインタの形状(「 I 」形状)が異なります。
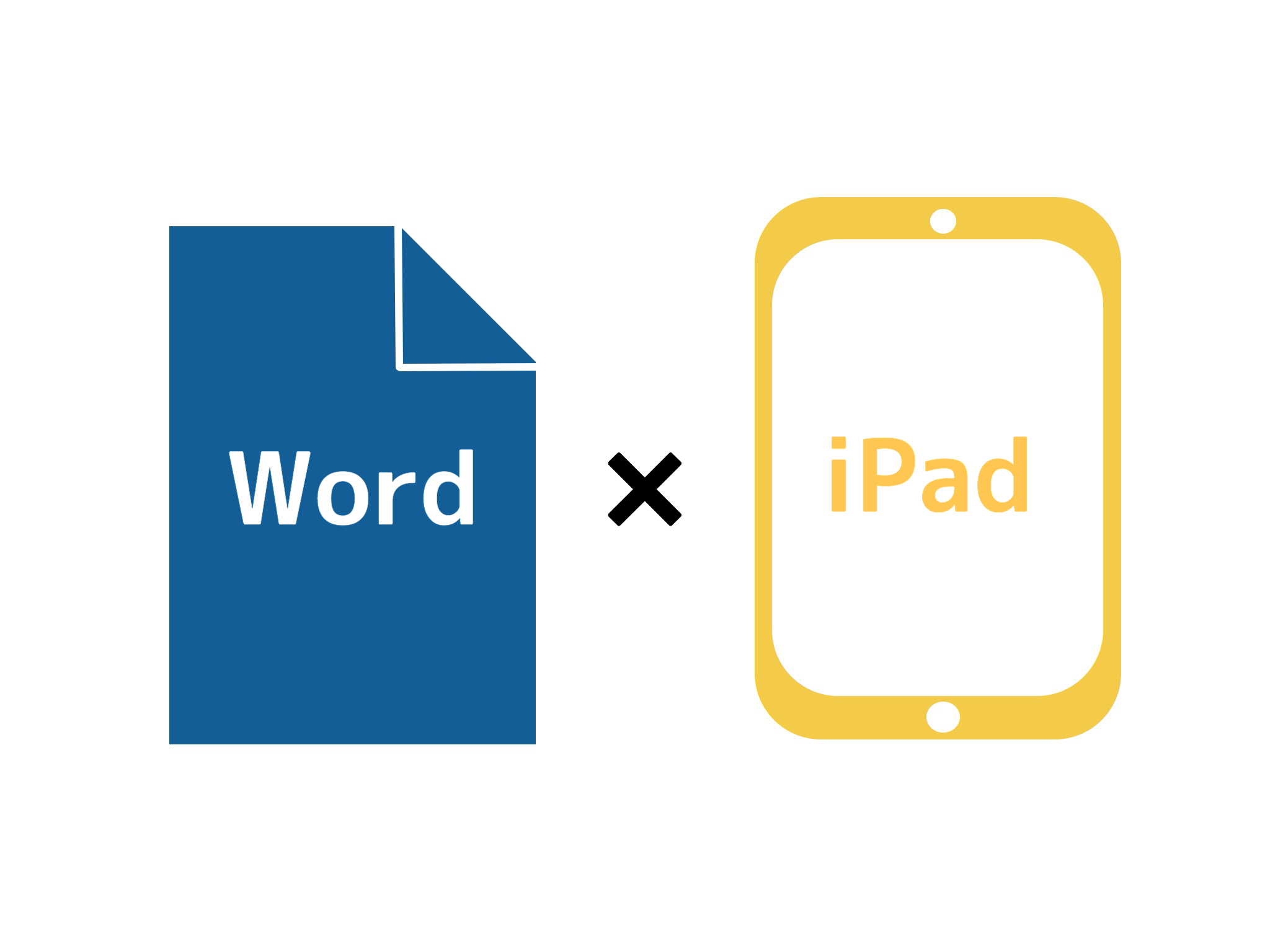


Ipad Word アイパッドのワードは無料じゃ使えない 代わりになるものはある Kunyotsu Log
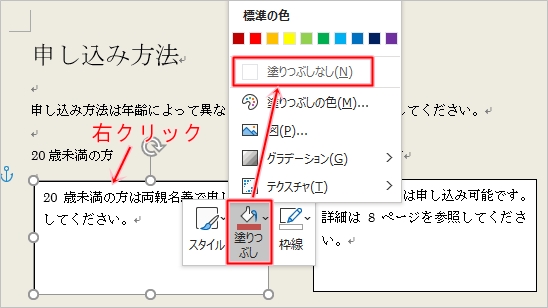


Word テキストボックスの使い方 枠 透明 余白 Pcの鎖
そして、PowerPointのテキストボックスは、 最初から「線なし」「塗りつぶしなし」の透明な状態で挿入される ので、Wordのテキストボックスより使い勝手がいいかもしれません。 では、テキストボックスを使って下図のようなスライドを作成してみましょう。表示された一覧から「線なし」をクリックします。 テキストボックスの枠外をクリックして、選択状態を解除します。 以上で操作完了です。 テキストボックスの枠線が消えたことを確認してください。 ↑ページトップへ戻る 関連情報 Wordでテキストボックスの枠線を消す方法;⑧ 「塗りつぶしなし」をクリック ⑨ 「書式」をクリック ⑩ 「図形の枠線」をクリック ⑪ 「線なし」をクリック ⑫ 最後テキストボックスの大きさや位置を調整して完成です。 調整は各自で、調整してみたください。 ワードの案内状に飾り枠をつける その2 「その2」では、下のようなお
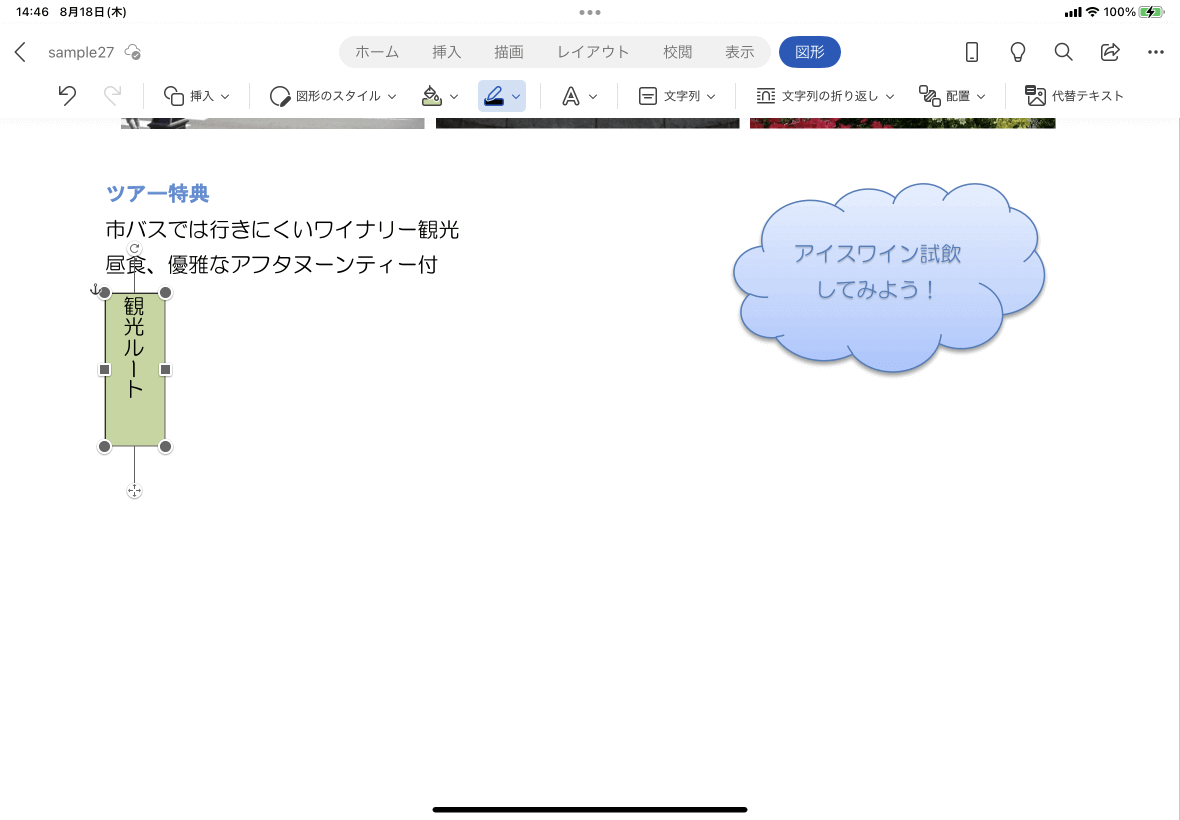


Word For Ipad テキストボックスの枠線の色を変更するには


テキストボックスの線なし 枠線を変更する方法
テキストボックスを選択する場合は周囲枠部分をクリックして、点線枠表示が無い状態で指定するようにします。 2 Tab キーを押すごとに、図やテキストボックスオブジェクトが次々と表示されてきます。 3 左余白側にアンカーマーク(錨マーク)だけが
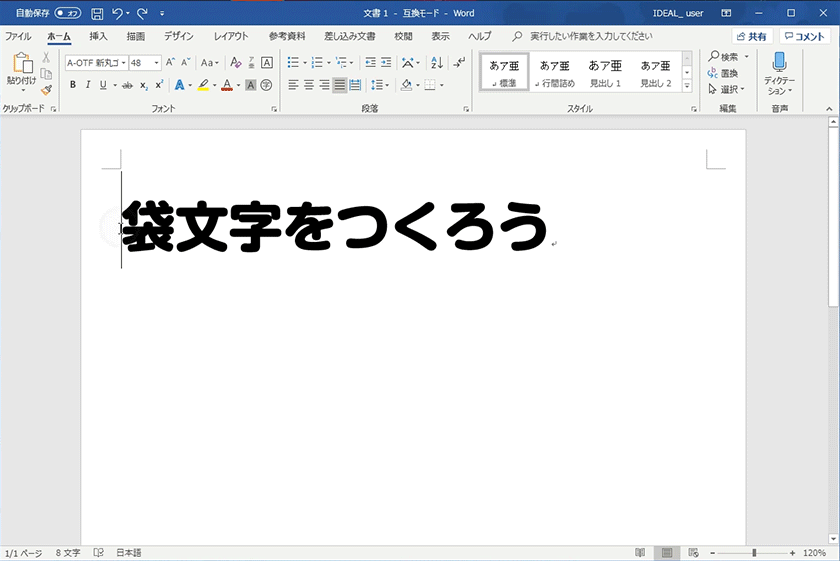


上手に見える Wordで袋文字の作り方 宮崎のパソコンスクール 教室 イディアル
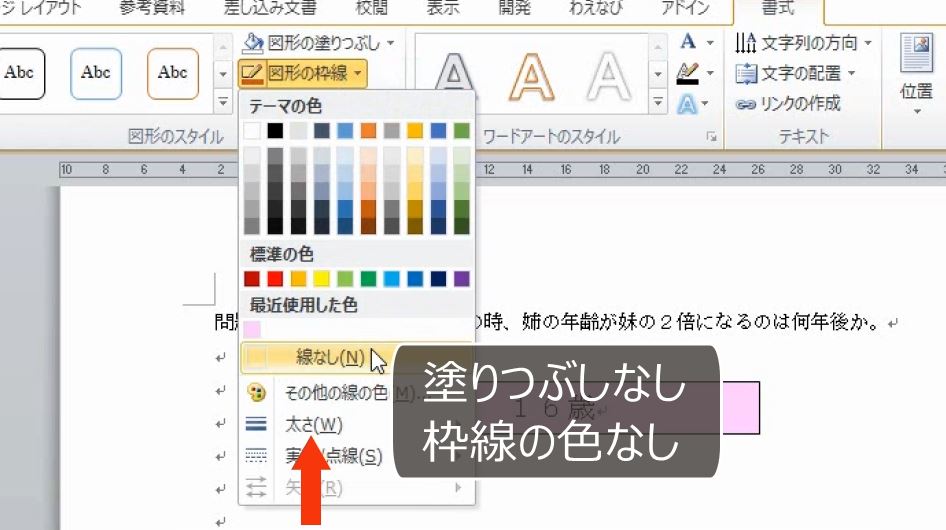


透明なテキストボックスの書式と行間の調整を極めるための練習問題 Word Excelワードアート わえなび ワード エクセル問題集
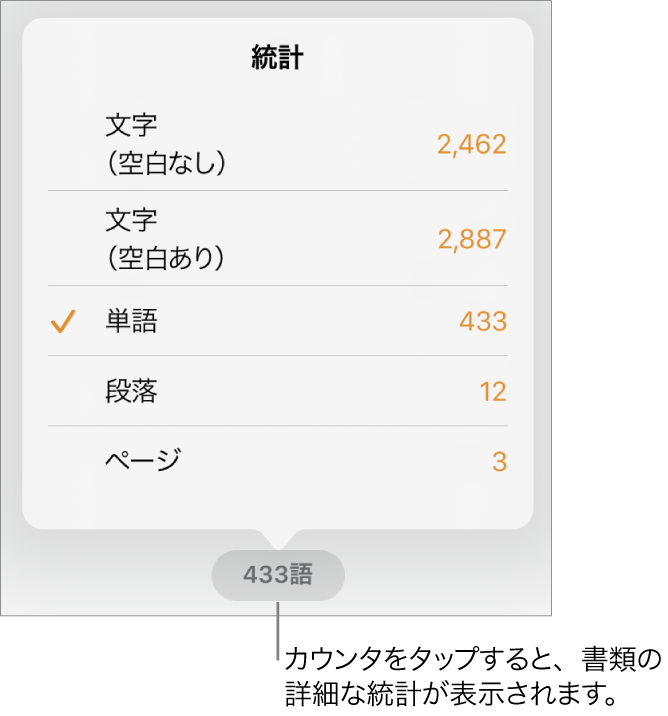


Ipadのpagesで単語数などの統計を表示する Apple サポート
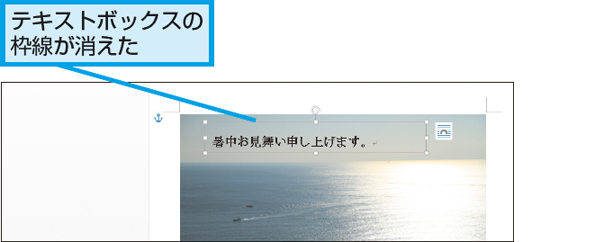


Wordでテキストボックスの枠線を消す方法 できるネット


Qcoij5hp1gkt4m


テキストボックスの枠線を消す Wordの使い方 Ben 2 Pc
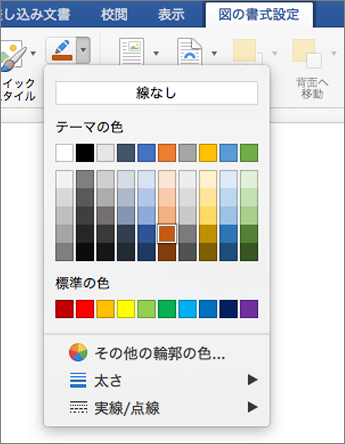


テキスト ボックス 図 図形の罫線を追加または削除する Office サポート


Wordのテキストボックスを二重にする方法でボックスの線が太くな Yahoo 知恵袋
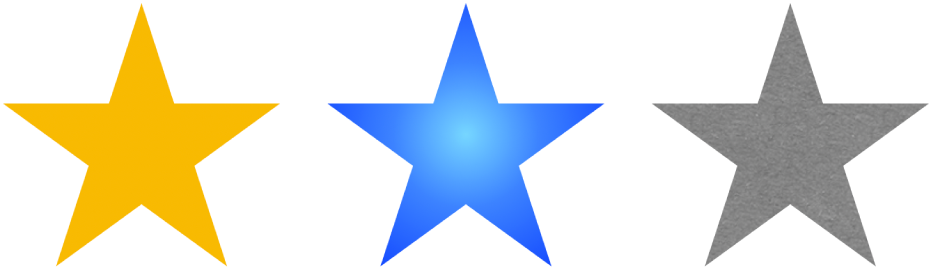


Ipadのpagesでオブジェクトを色またはイメージで塗りつぶす Apple サポート
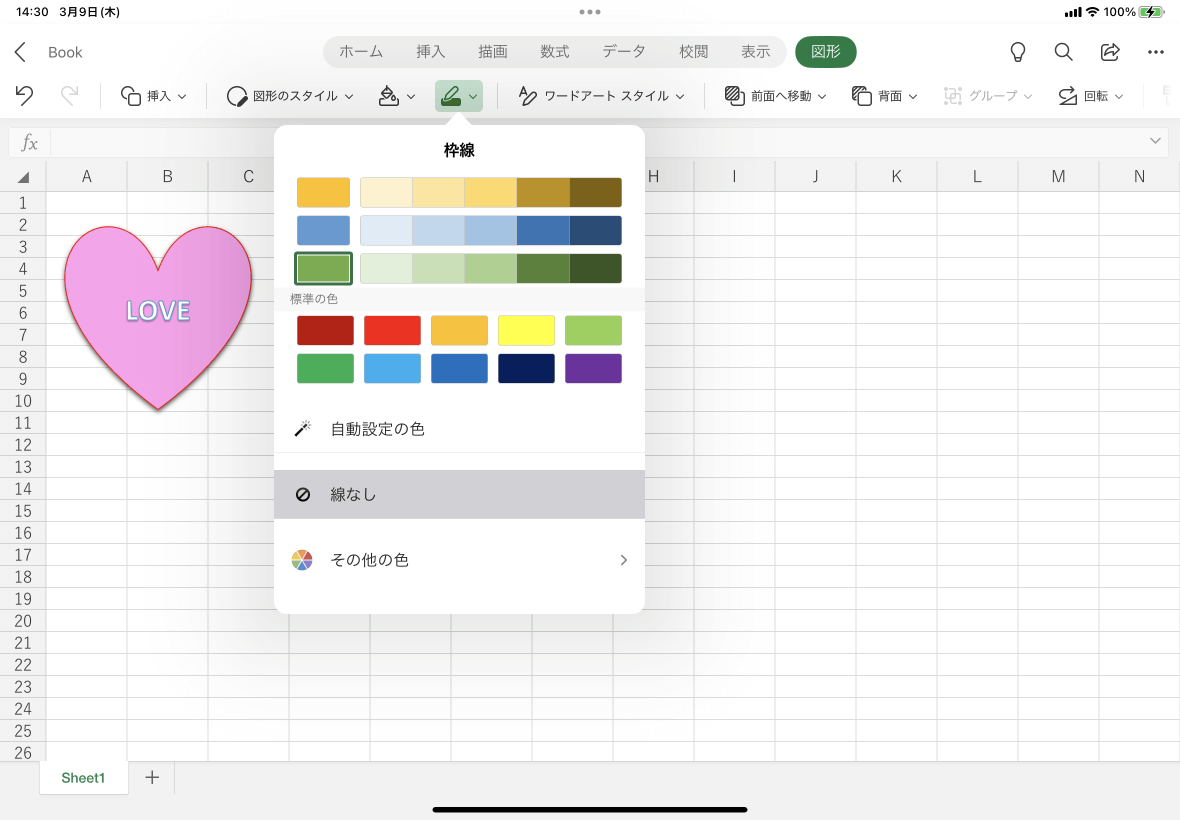


Excel For Ipad テキストボックスの枠線をなくすには



Wordでテキストボックスの枠線を消す方法 できるネット
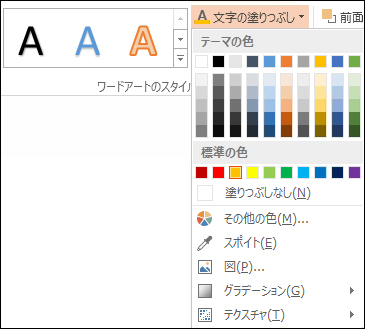


テキスト ボックスまたは図形の色を変更する Office サポート
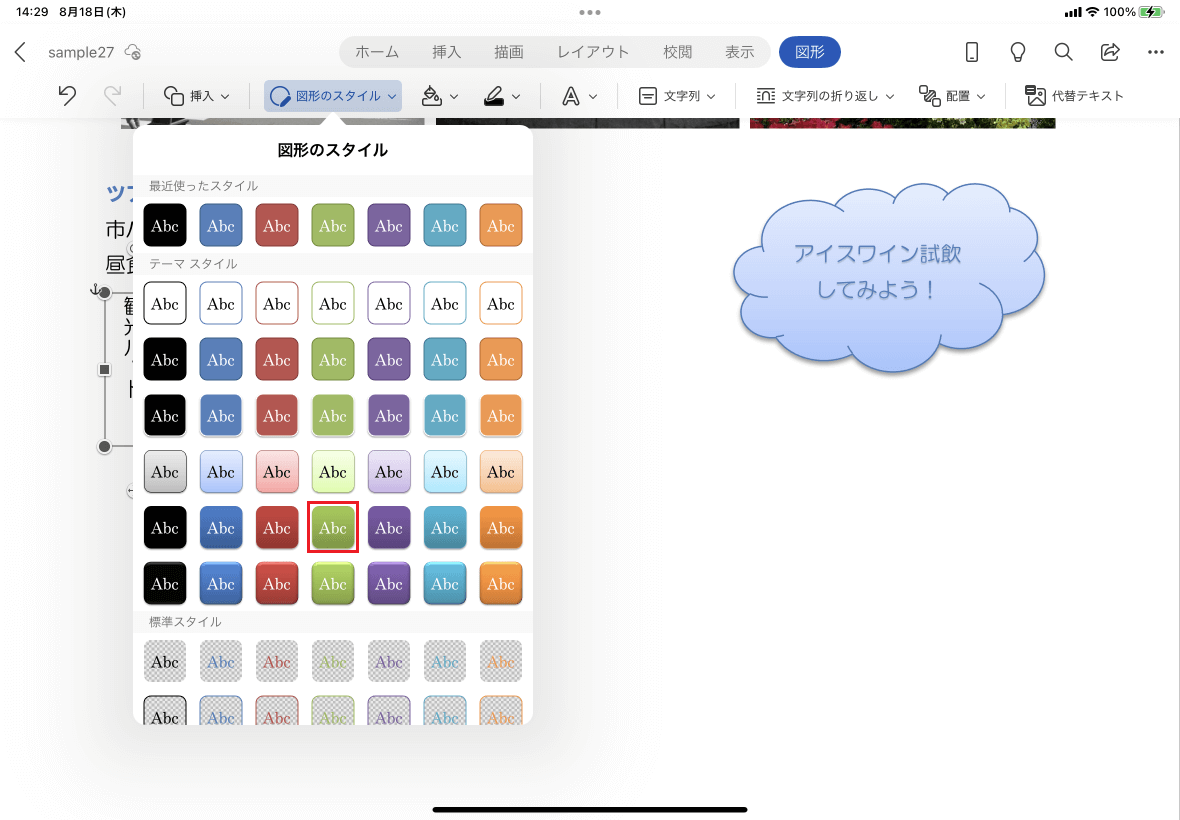


Word For Ipad テキストボックスにスタイルを適用するには
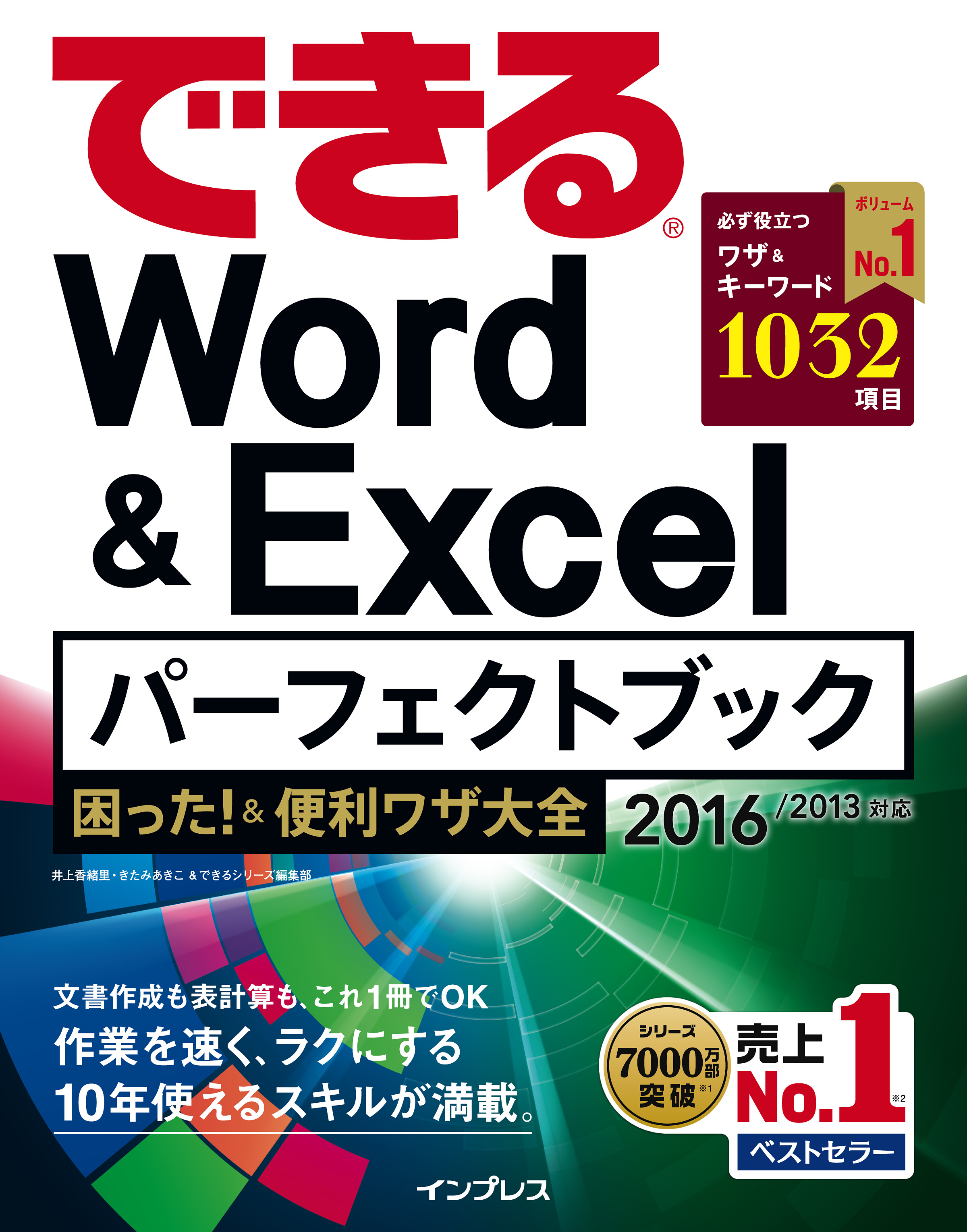


Wordでテキストボックスの枠線を消す方法 できるネット
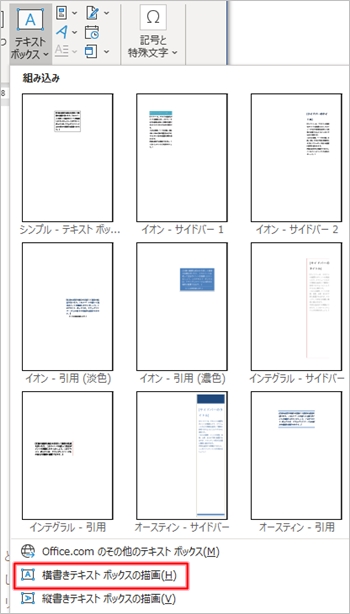


Word テキストボックスの使い方 枠 透明 余白 Pcの鎖
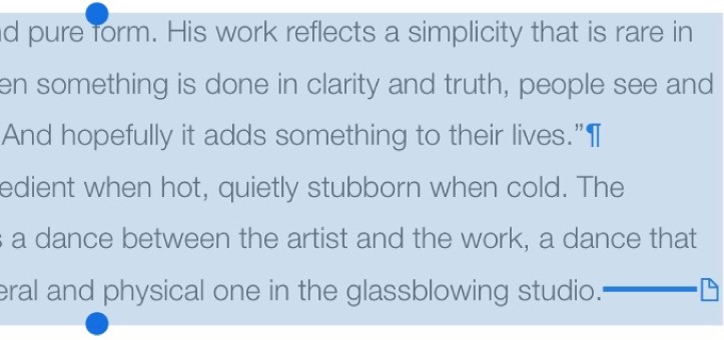


Ipadのpagesでのフォーマット記号の概要 Apple サポート



オススメのipad手書きノートアプリを厳選 機能や特徴を比較してみました 画像あり Kerenor ケレンオール
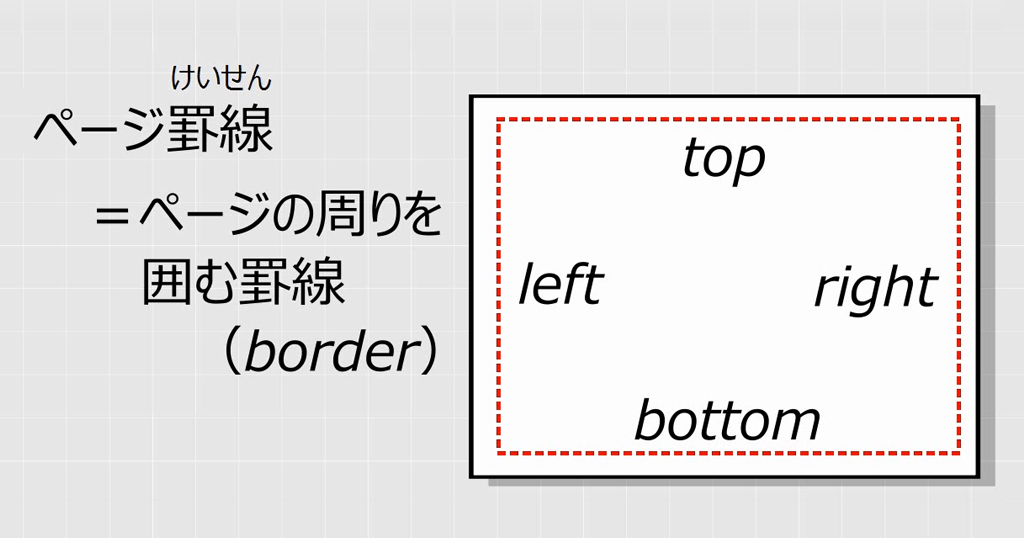


Word ページ罫線で文書の外側を枠で囲む基本トレーニング わえなび ワード エクセル問題集
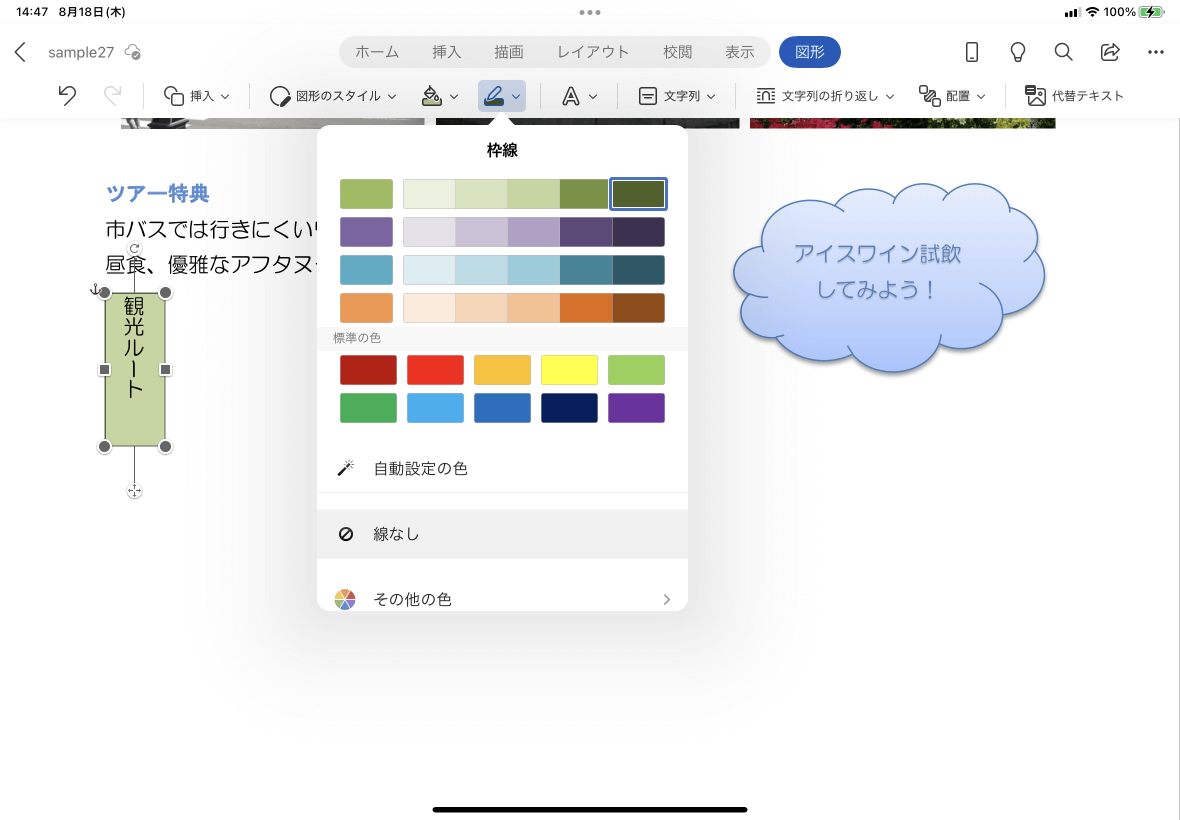


Word For Ipad テキストボックスの枠線の色を変更するには



Excelで丸の中に文字が入った 囲み文字 風図形を作る方法 できるネット
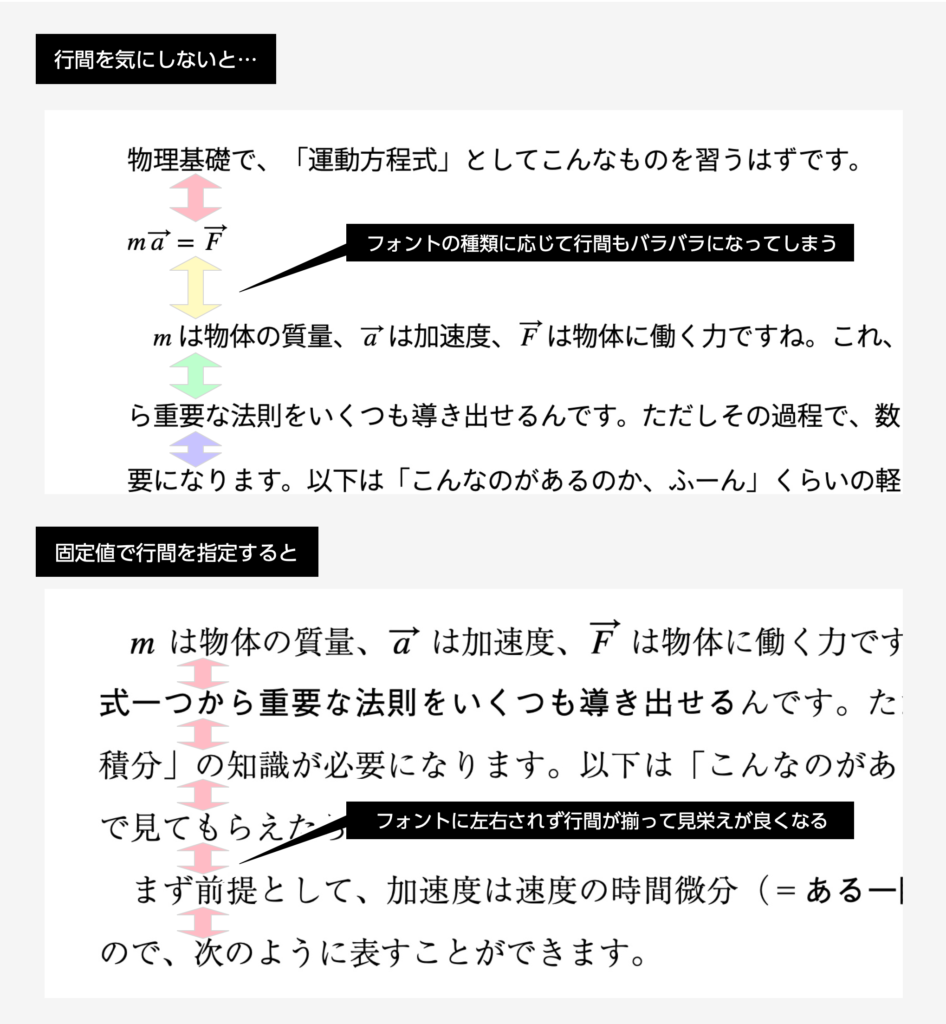


Pagesで綺麗な文書 レポートを作るためのtips まとめました Ipad Mac Kissanadu
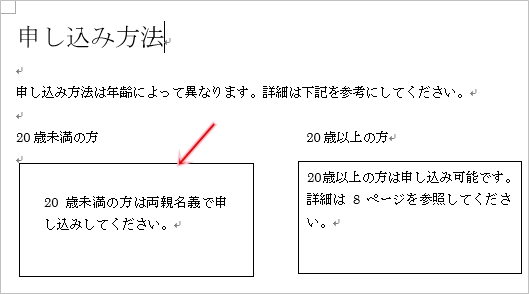


Word テキストボックスの使い方 枠 透明 余白 Pcの鎖
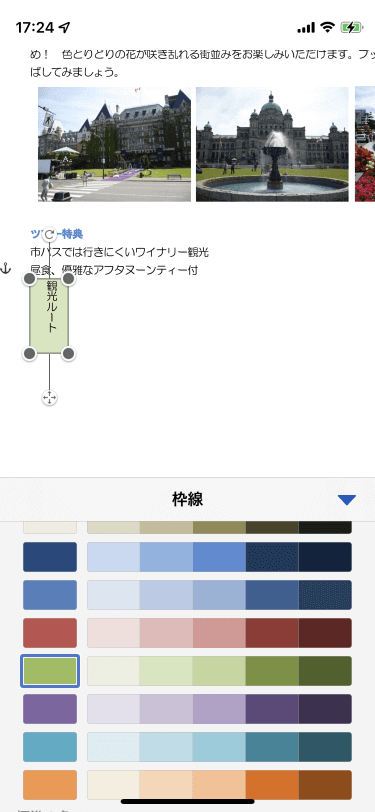


Word For Iphone テキストボックスの枠線を変更するには
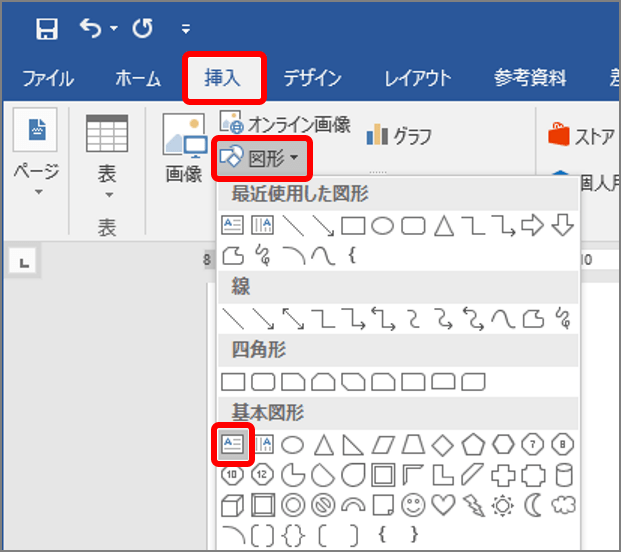


デジタル ワード いまさら聞けない テキストボックス と 文字列の折り返し のキホン Getnavi Web 毎日新聞
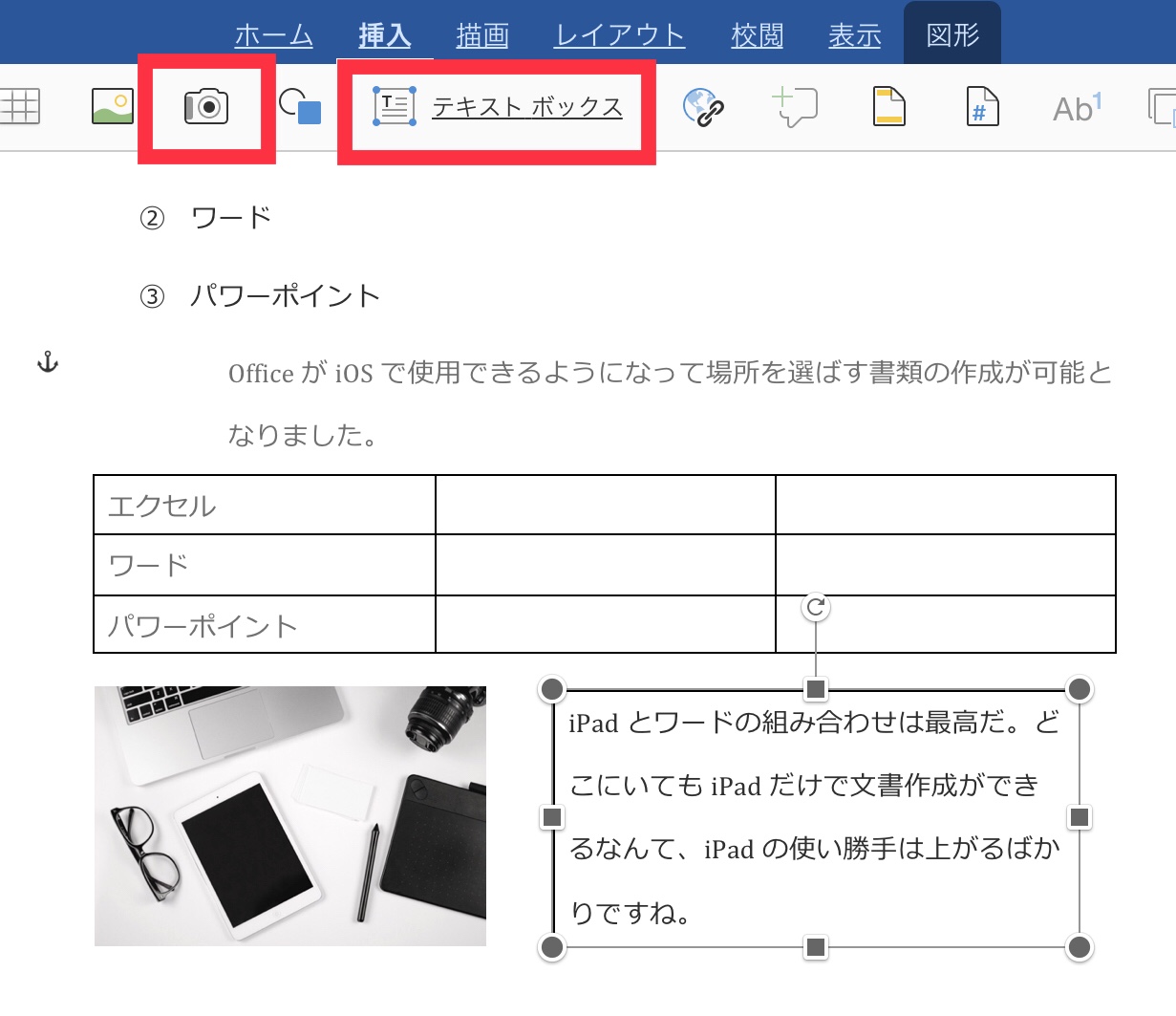


Ipad Word アイパッドのワードは無料じゃ使えない 代わりになるものはある Kunyotsu Log
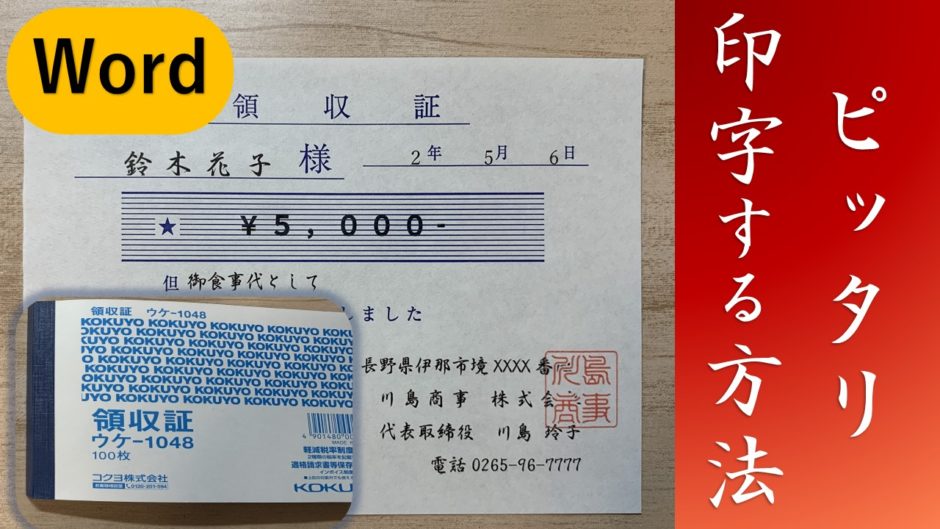


Word図形 画像をピッタリ配置する方法サイズ指定 いなわくtv



子供向けぬりえ 50 素晴らしいword テキストボックス 枠


Word 文書に切り取り線を入れる方法を紹介 ハサミのマークも入れるには ハロー パソコン教室イオンタウン新船橋校 船橋市北本町1丁目のパソコン教室



Ipad版excelでできること できないこと Ex It
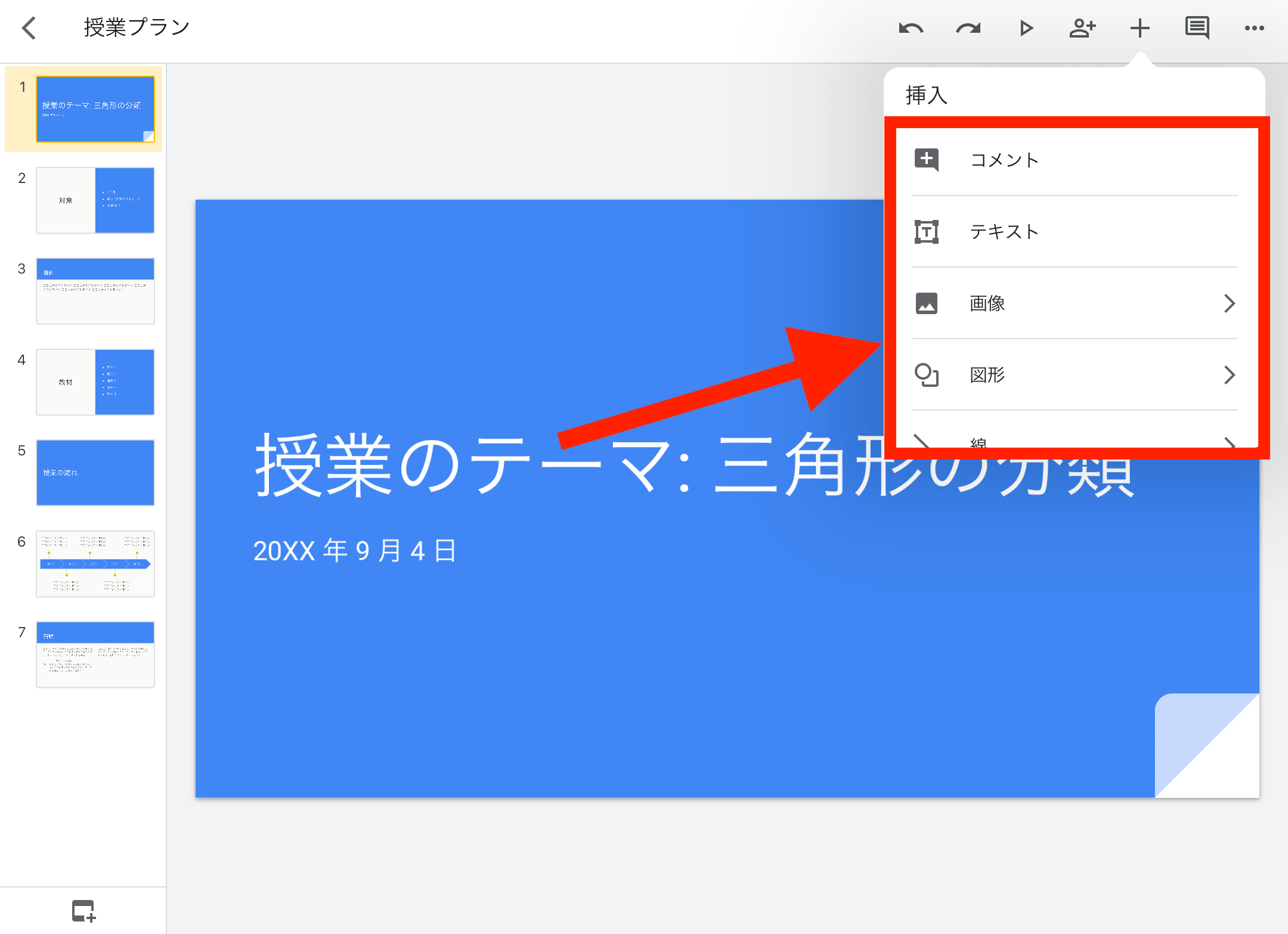


初心者向けgoogleスライドの使い方をわかりやすく解説 スマホでの共有方法も テックキャンプ ブログ



Ipadのpagesでオブジェクトに枠線を追加する Apple サポート



Iphone Ipadアプリ Microsoft Excel とpc版の相違点 描画ツール Excelを制する者は人生を制す No Excel No Life



Ipad 版 Photoshop で文字ツールを使用する
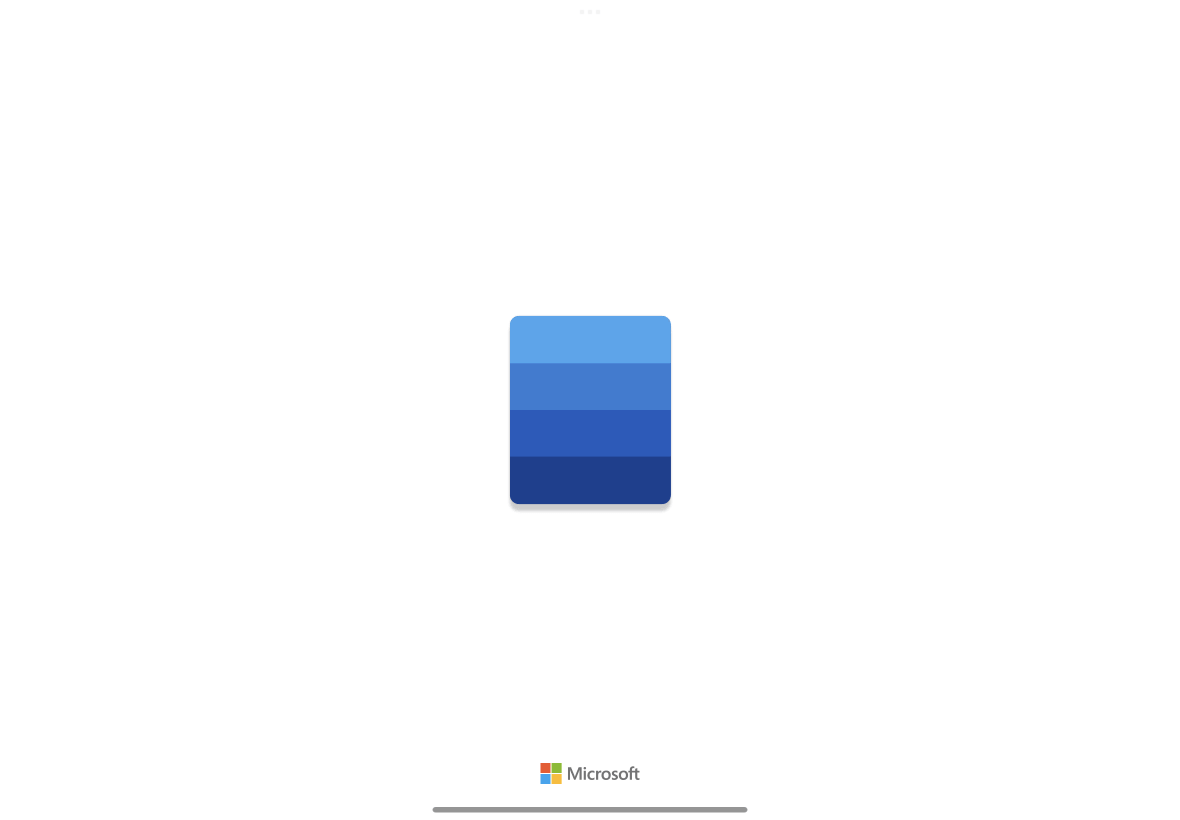


Word For Ipad Chapter 5 図形やテキストボックスの挿入と書式設定
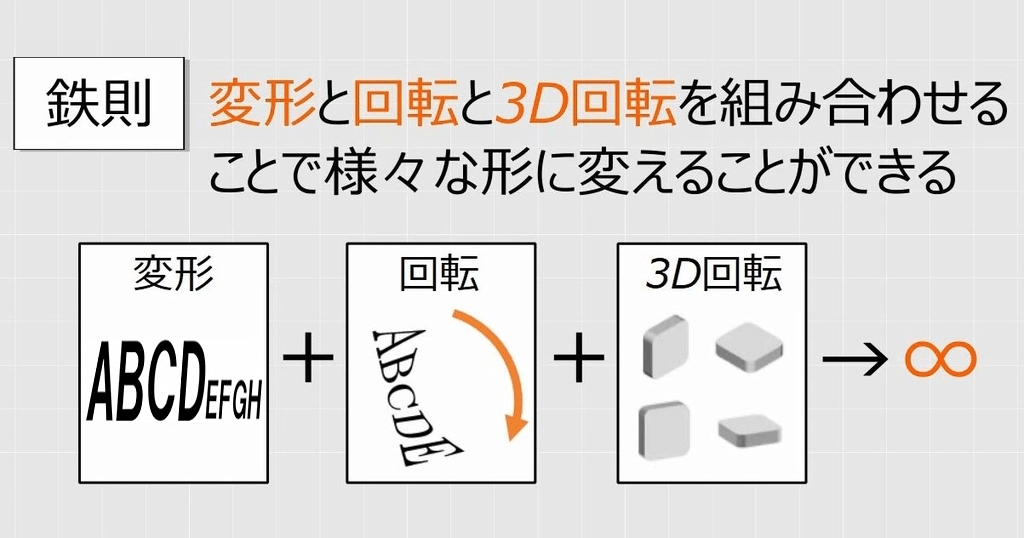


文字を縦横に引き伸ばす方法とテキストボックスの回転 反転 変形 Word Excel Powerpointワードアート わえなび ワード エクセル問題集



Word 伸縮自在の空欄で穴埋め式問題を美しく作る方法 テキストボックスの正しい使い方 わえなび ワード エクセル問題集
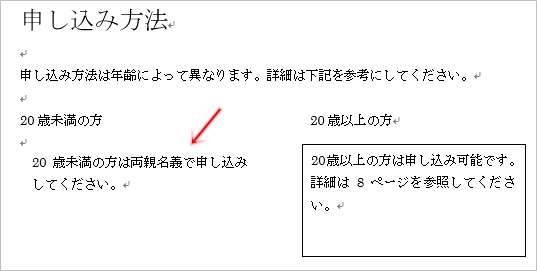


Word テキストボックスの使い方 枠 透明 余白 Pcの鎖
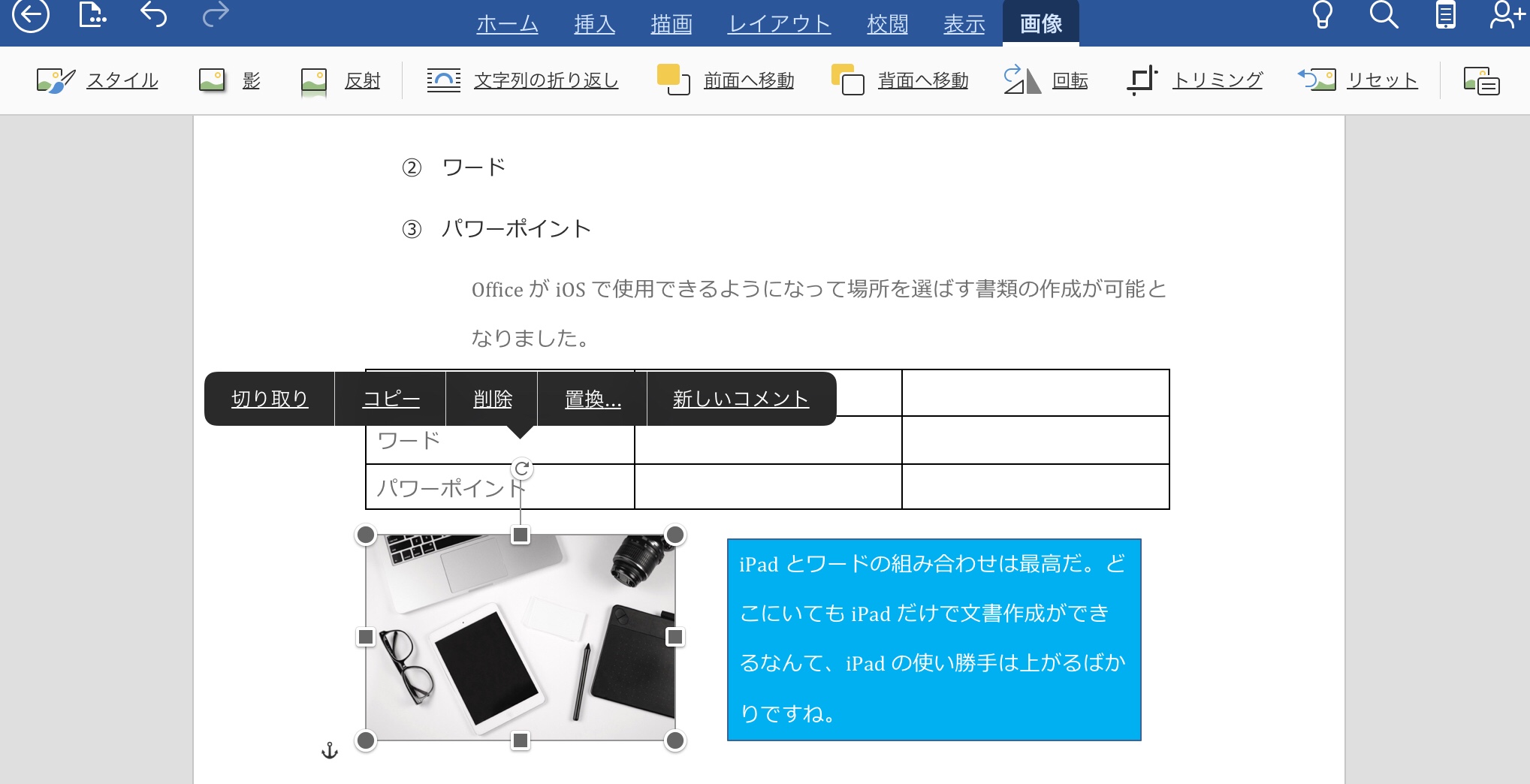


Ipad Word アイパッドのワードは無料じゃ使えない 代わりになるものはある Kunyotsu Log
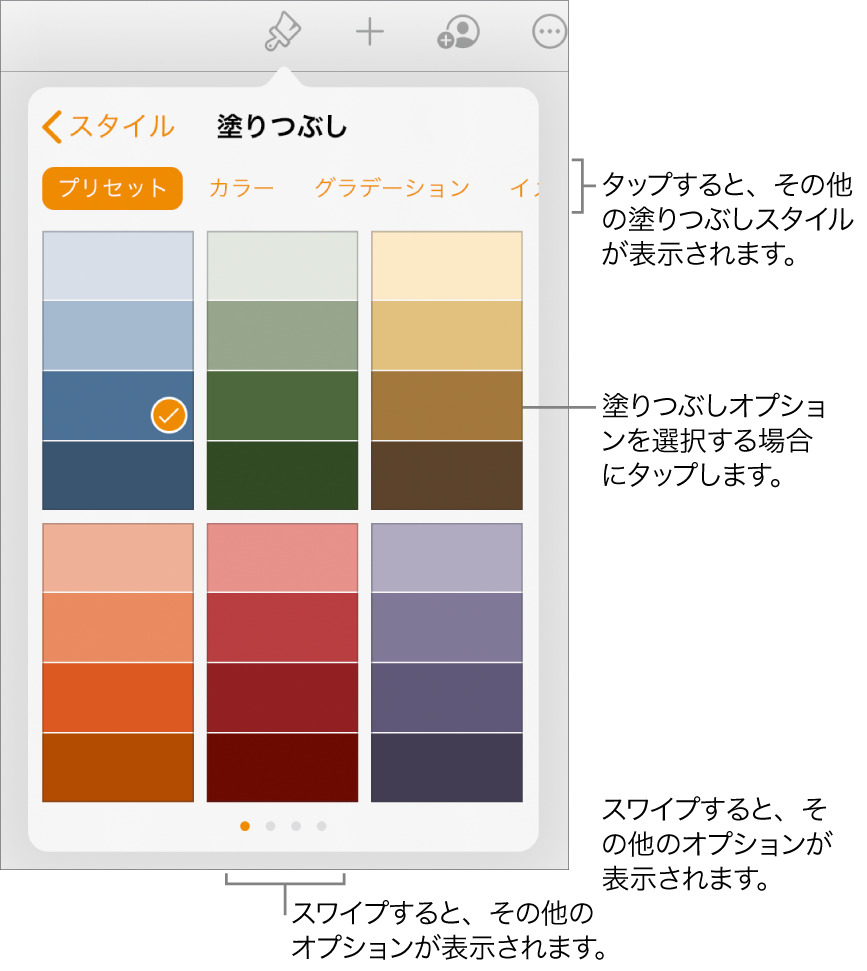


Ipadのpagesでオブジェクトを色またはイメージで塗りつぶす Apple サポート
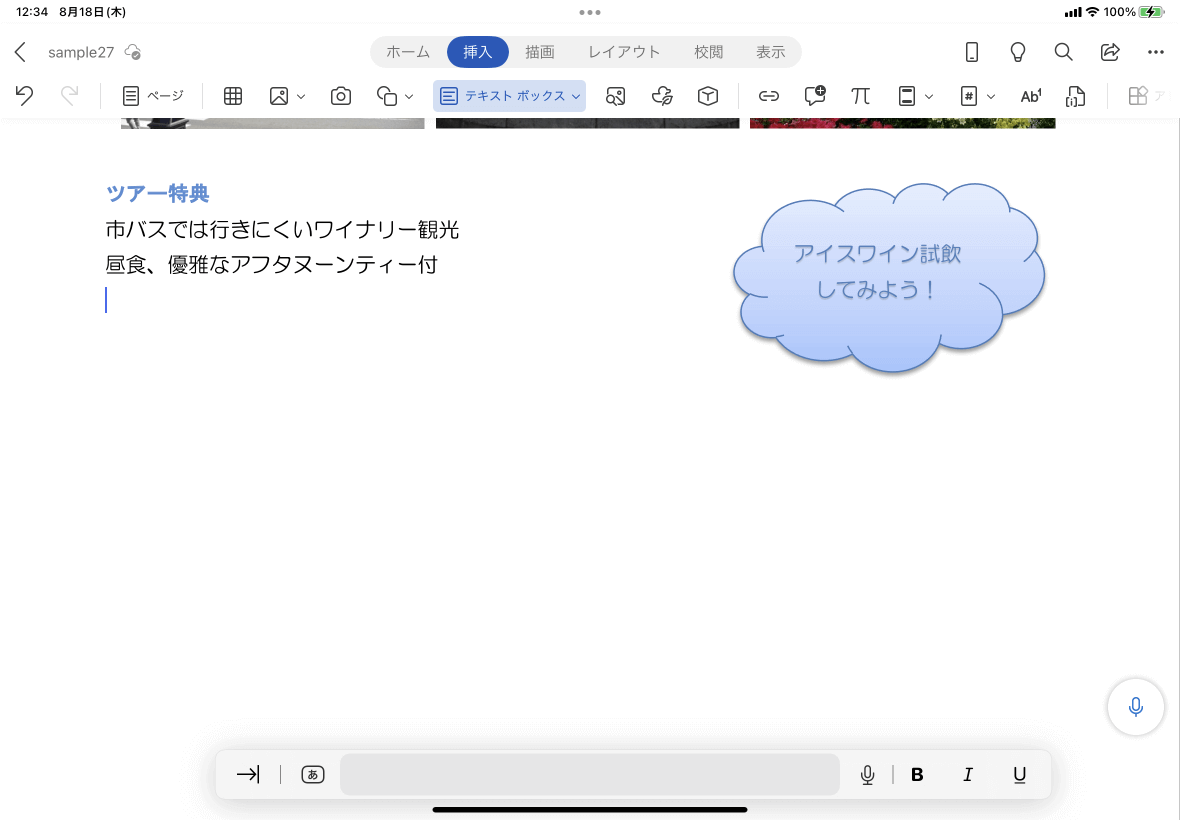


Word For Ipad テキストボックスを挿入するには


テキストボックスの線なし 枠線を変更する方法
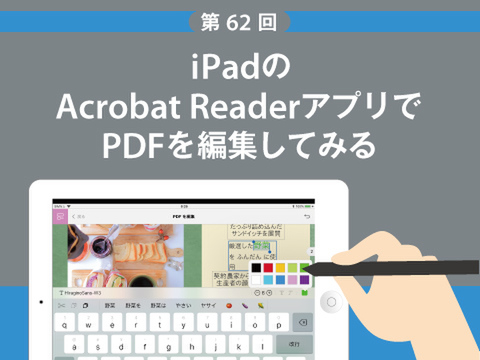


Ascii Jp Ipadのacrobat Readerアプリでpdfを編集してみる
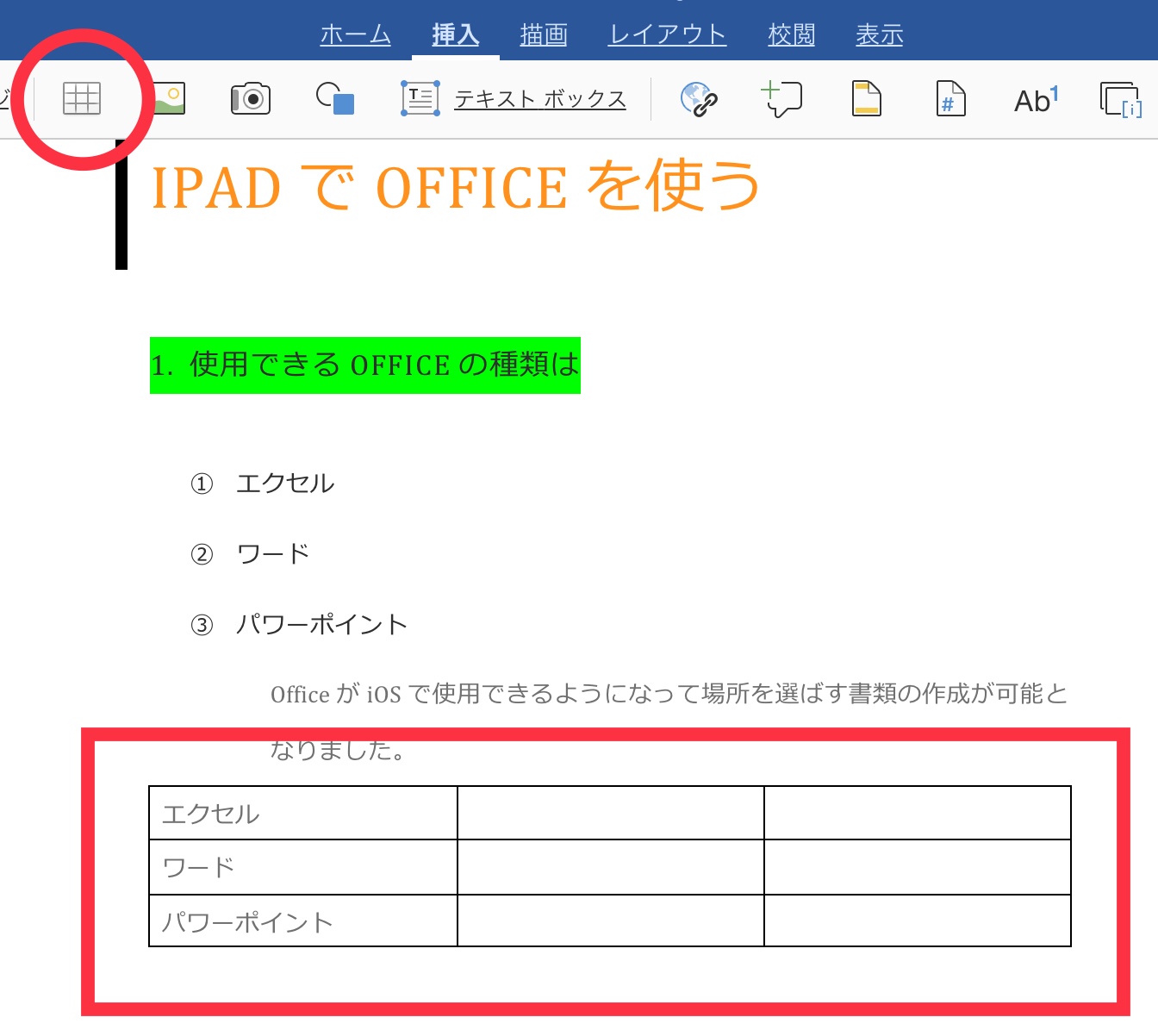


Ipad Word アイパッドのワードは無料じゃ使えない 代わりになるものはある Kunyotsu Log
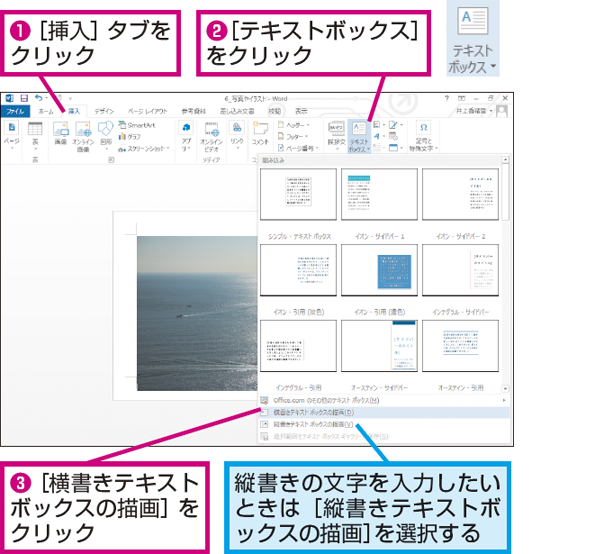


Wordで文書内の写真の上に文字を入力する方法 できるネット
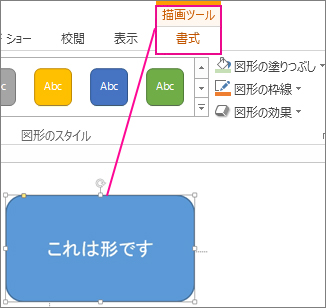


テキスト ボックスまたは図形の色を変更する Office サポート


テキストボックスの枠線を消す Wordの使い方 Ben 2 Pc
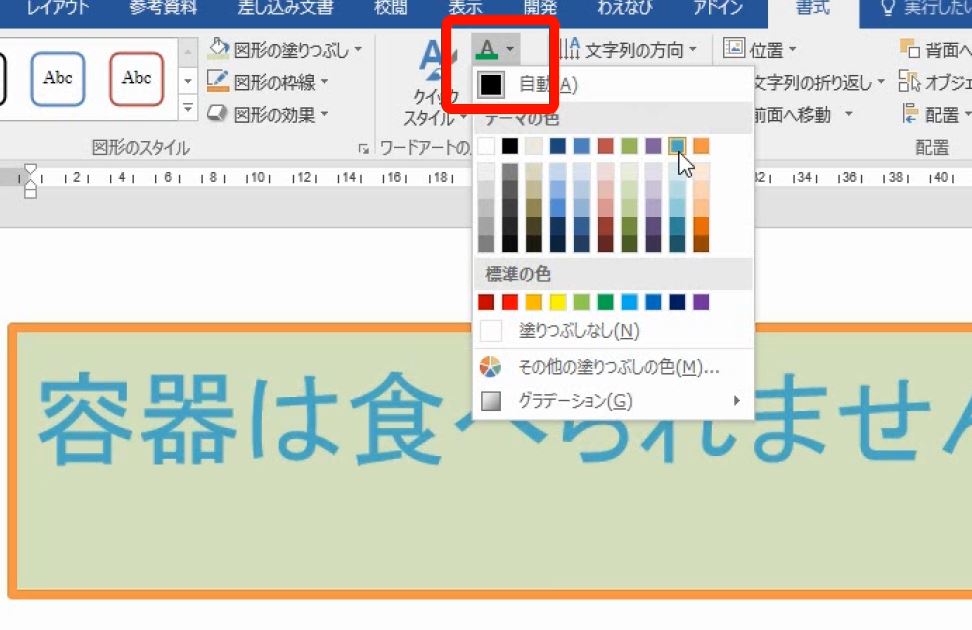


ワードアートは白抜きと二重の袋文字を最初に教えるべきである Office10以降 わえなび ワード エクセル問題集
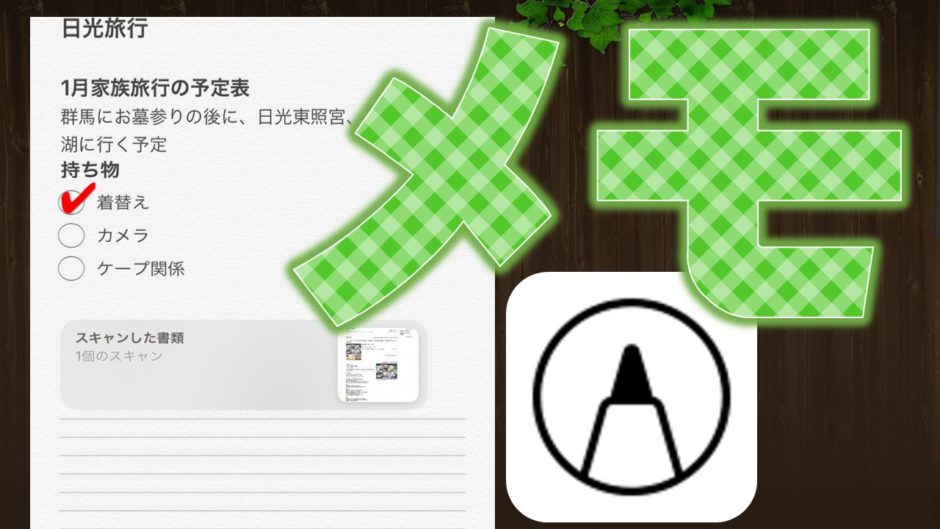


Ipad Iphoneメモアプリを動画付完全解説 いなわくtv
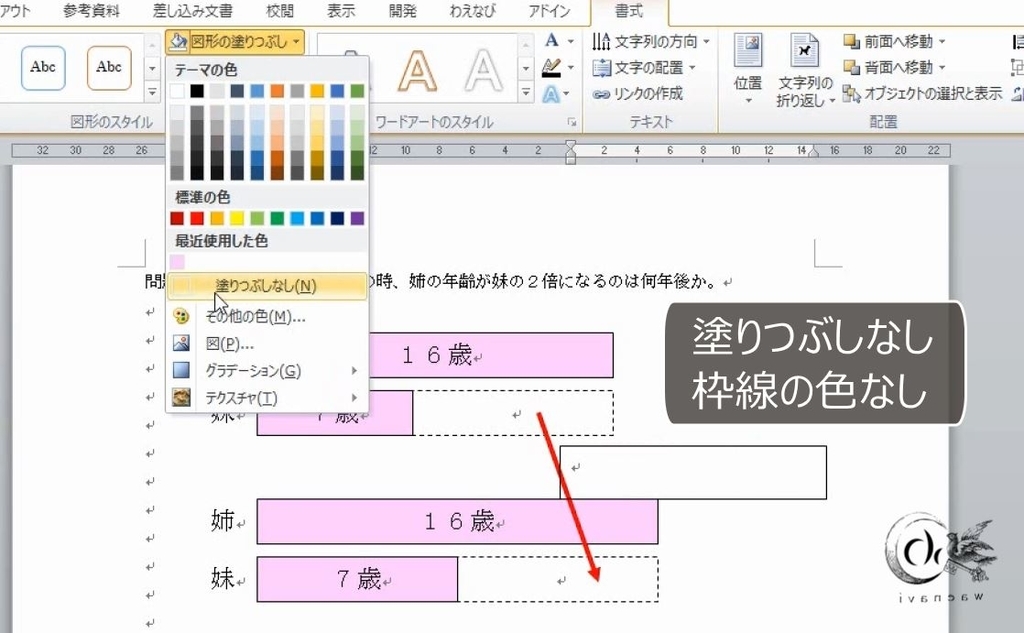


透明なテキストボックスの書式と行間の調整を極めるための練習問題 Word Excelワードアート わえなび ワード エクセル問題集
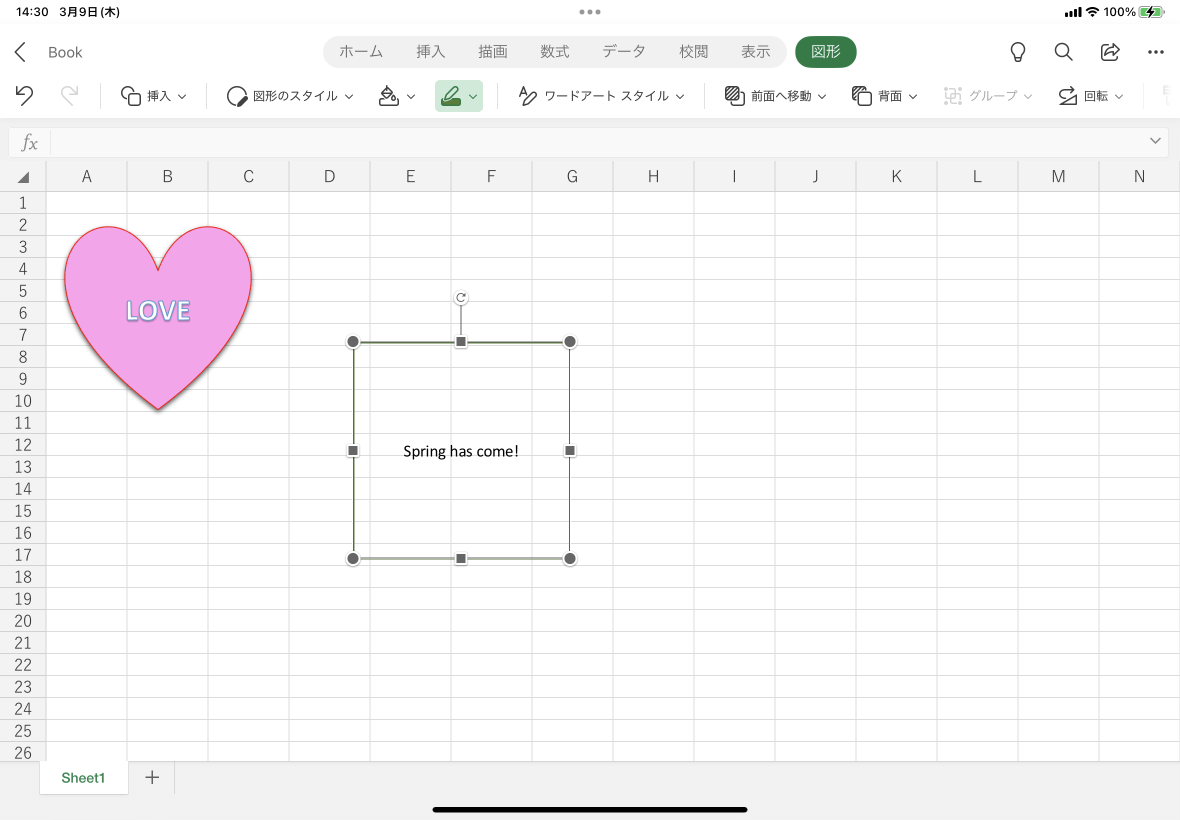


Excel For Ipad テキストボックスの枠線をなくすには
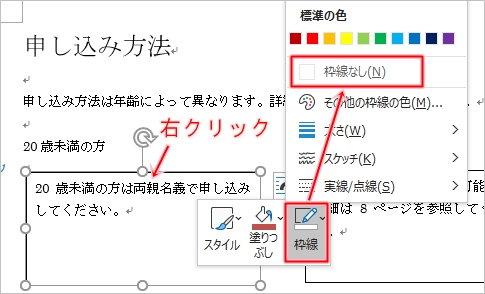


Word テキストボックスの使い方 枠 透明 余白 Pcの鎖



Excelで丸の中に文字が入った 囲み文字 風図形を作る方法 できるネット


ワードで このように文字を四角で囲むにはどうしたら良いでしょうか Yahoo 知恵袋


テキストボックスの枠線を消す Wordの使い方 Ben 2 Pc
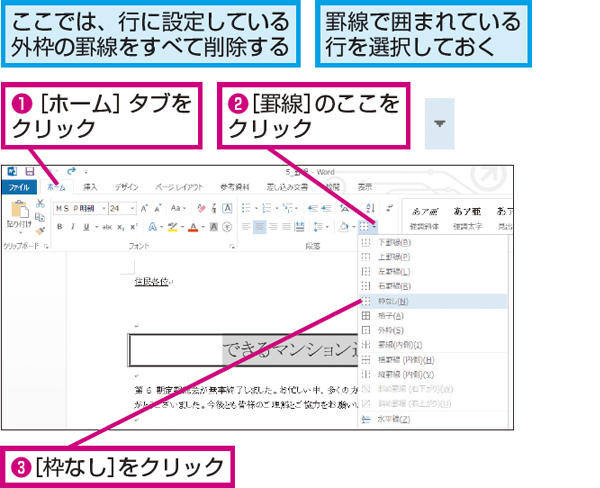


Wordで罫線を部分的に消す方法 できるネット
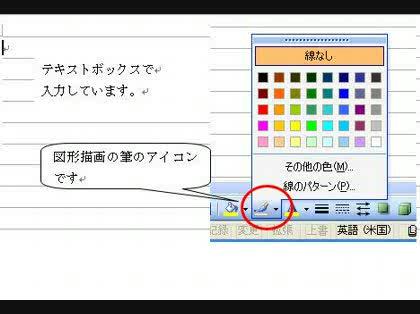


ワードのテキストボックスの枠を印刷時に消すには 表題のとおりです その他 Microsoft Office 教えて Goo



Excelで透明なテキストボックスの作り方 文字を自由自在に配置 パソニュー



手を洗うイラストをつくろう ハロー パソコン教室 イトーヨーカドー帯広校のブログ
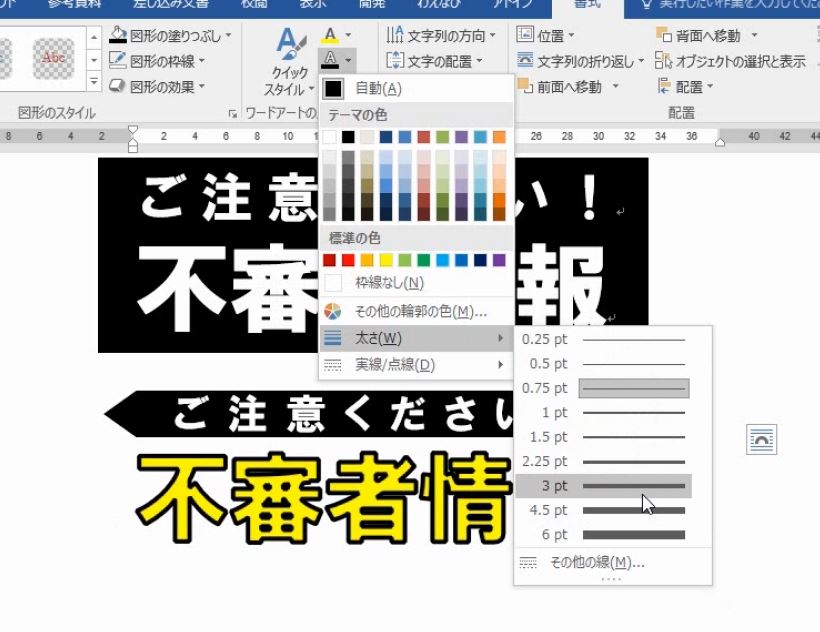


ワードアートは白抜きと二重の袋文字を最初に教えるべきである Office10以降 わえなび ワード エクセル問題集
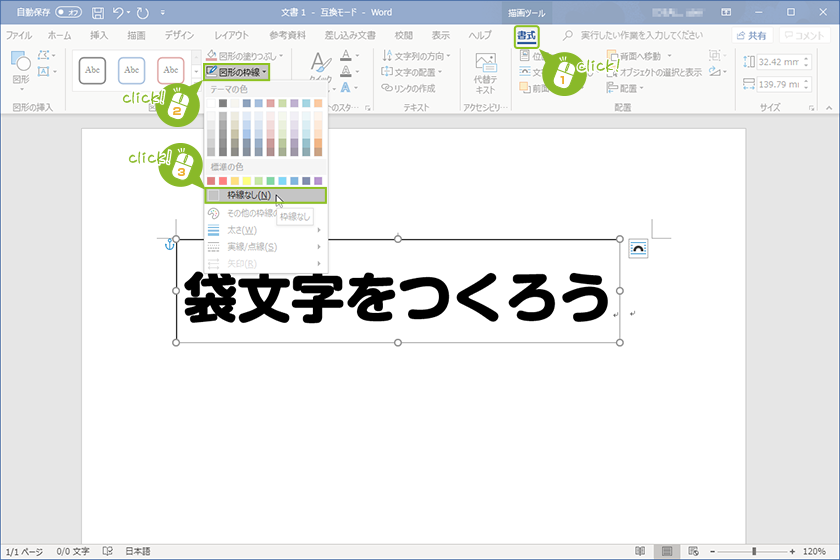


上手に見える Wordで袋文字の作り方 宮崎のパソコンスクール 教室 イディアル
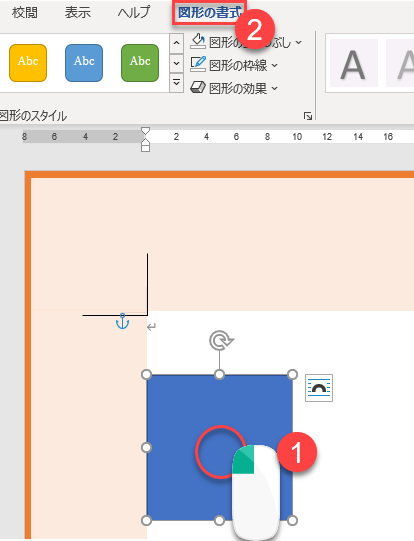


Word図形 画像をピッタリ配置する方法サイズ指定 いなわくtv
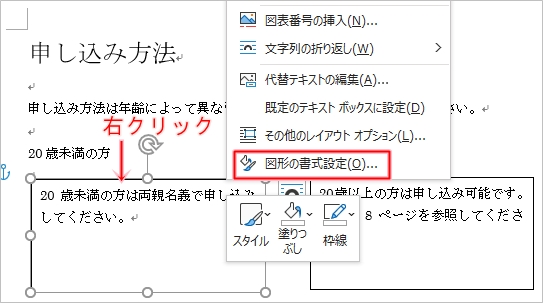


Word テキストボックスの使い方 枠 透明 余白 Pcの鎖
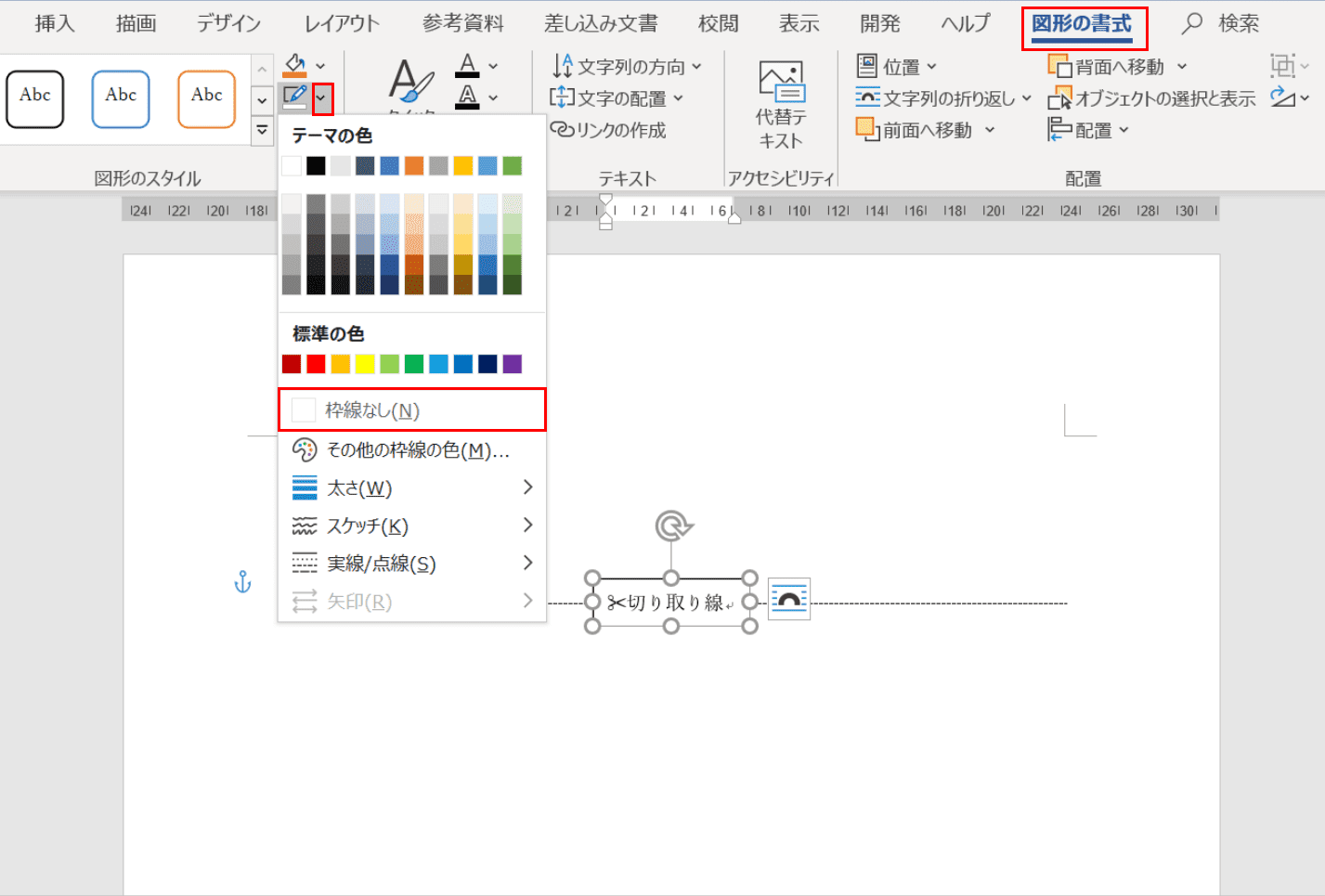


ワードの切り取り線の入れ方 横線 縦線の作り方 Office Hack
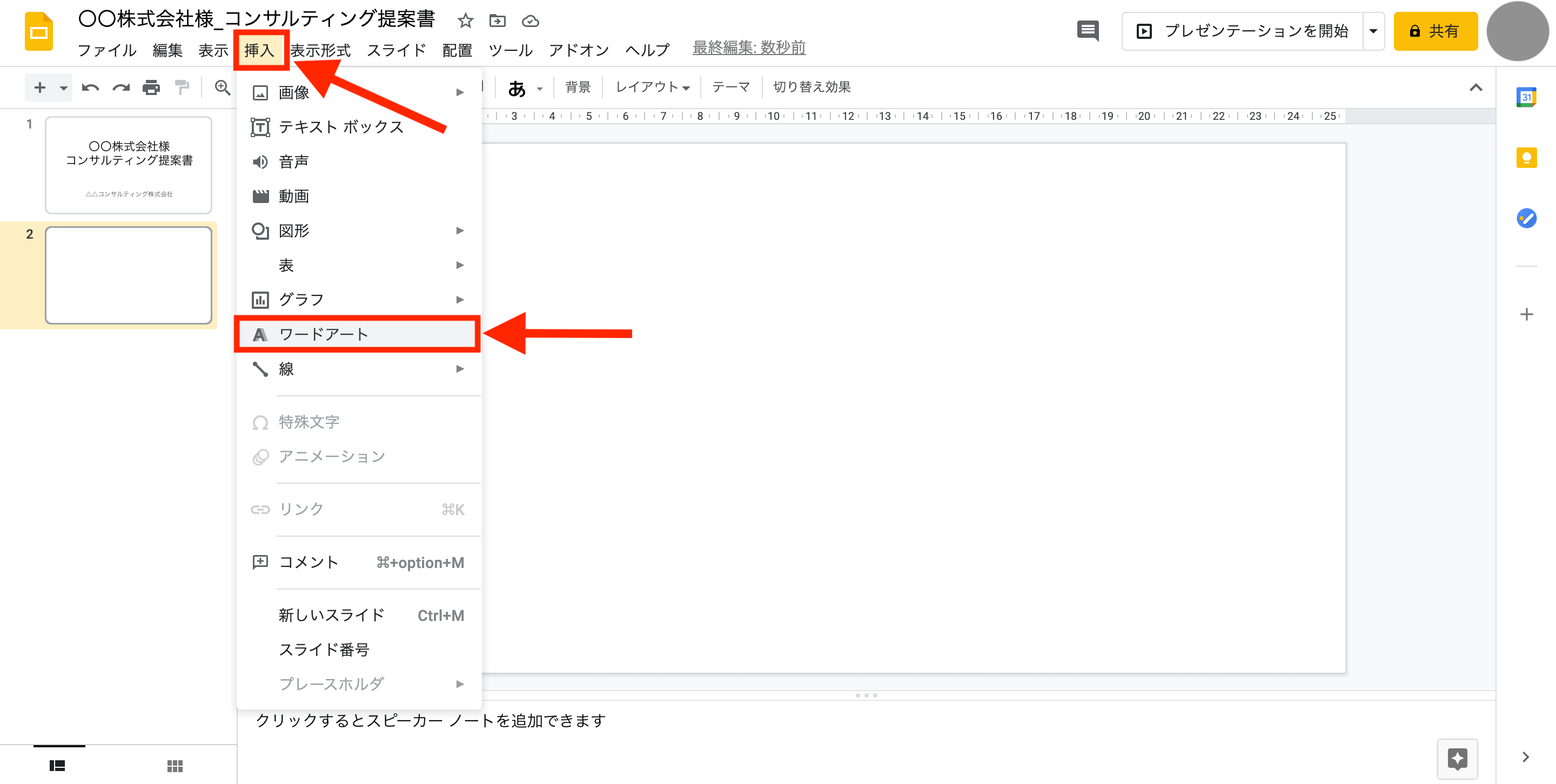


初心者向けgoogleスライドの使い方をわかりやすく解説 スマホでの共有方法も テックキャンプ ブログ
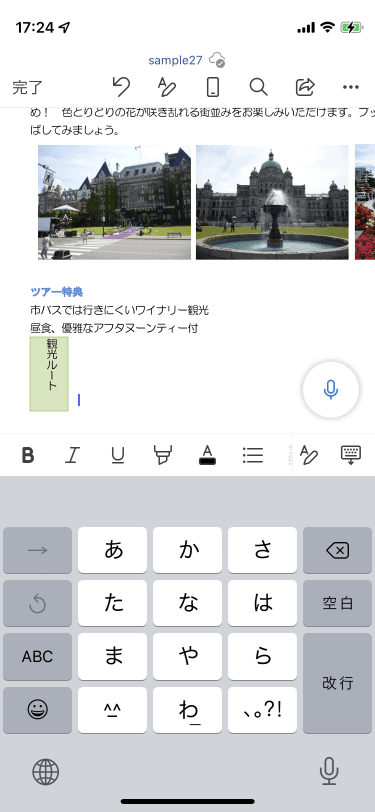


Word For Iphone テキストボックスの枠線を変更するには


テキストボックスの線なし 枠線を変更する方法
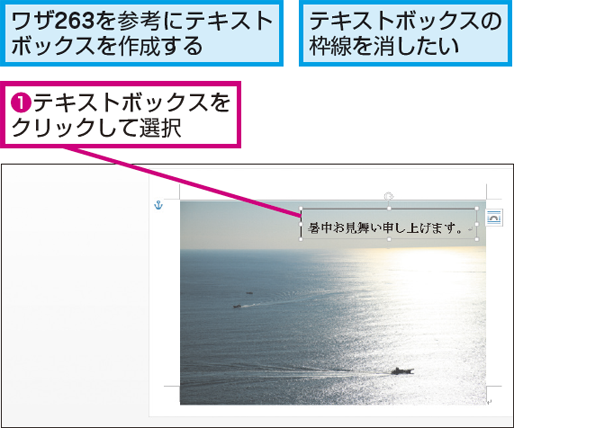


Wordでテキストボックスの枠線を消す方法 できるネット



Ipad版excelでできること できないこと Ex It
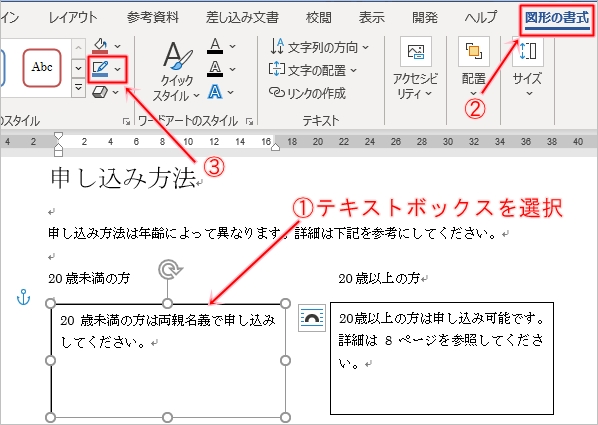


Word テキストボックスの使い方 枠 透明 余白 Pcの鎖
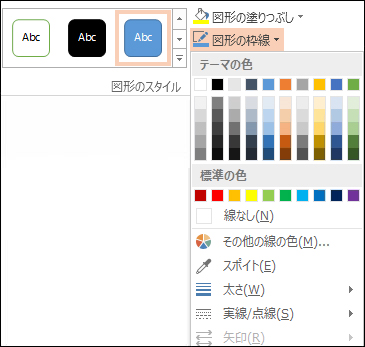


テキスト ボックスまたは図形の色を変更する Office サポート
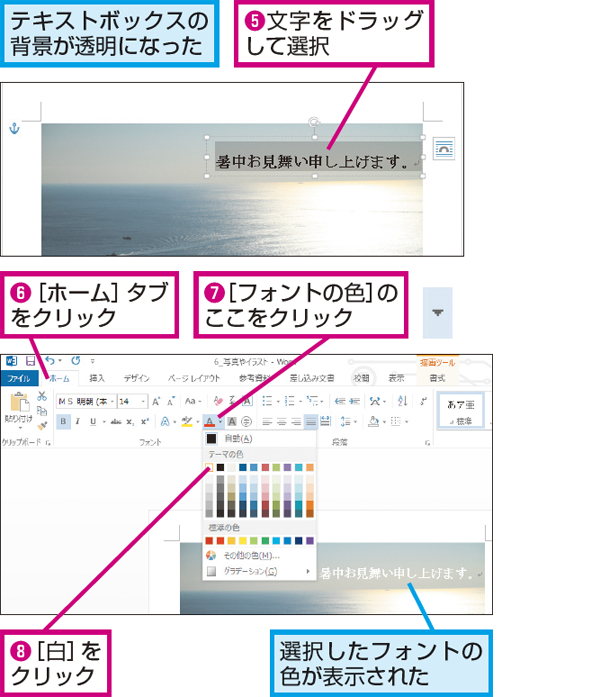


Wordで文書内の写真の上に文字を入力する方法 できるネット


Ipadのkeynoteで板書計画を考える Ipadとiphoneで教師の仕事をつくる


テキストボックスの線なし 枠線を変更する方法
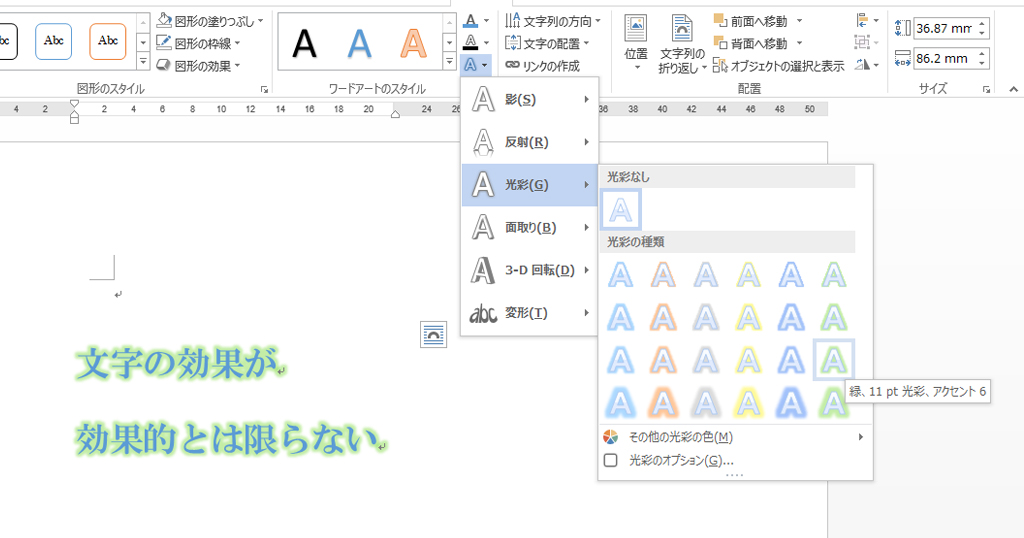


ワードアートに影をつけることが必ずしも効果的とは限らない Wordテキストボックス わえなび ワード エクセル問題集



Wordで罫線を部分的に消す方法 できるネット



セルは活かしたまま罫線だけを非表示にできる 罫線なし は便利 Word 13 初心者のためのoffice講座



Ipadでwordを使う ワード無料アプリと有料office365の違いは キーボードを使ったらパソコンの様に使いこなせるの いなわくわくファクトリー



50 素晴らしいword テキストボックス 枠 子供向けぬりえ
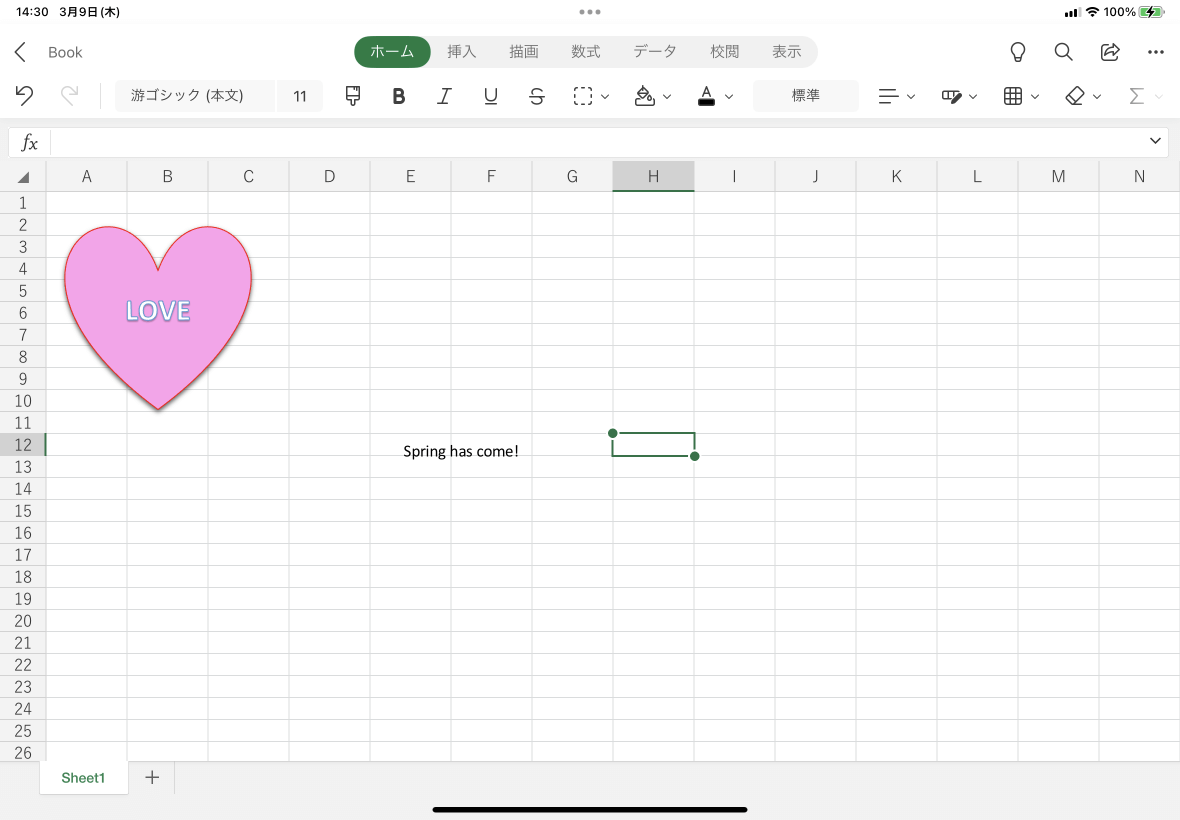


Excel For Ipad テキストボックスの枠線をなくすには



Wordで郵便番号枠にぴったり入る 封筒差込講座 いなわくわくファクトリー
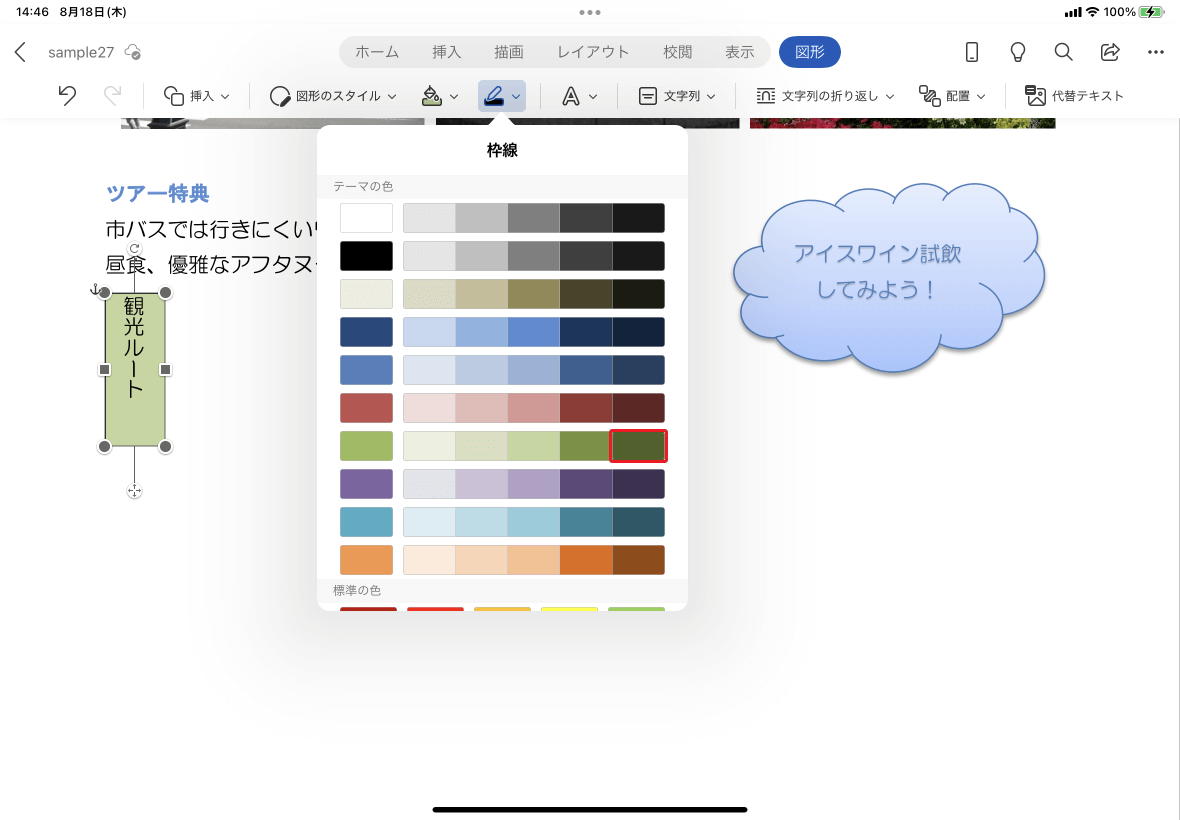


Word For Ipad テキストボックスの枠線の色を変更するには
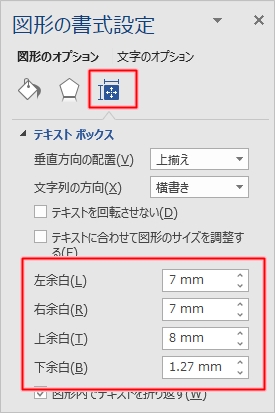


Word テキストボックスの使い方 枠 透明 余白 Pcの鎖
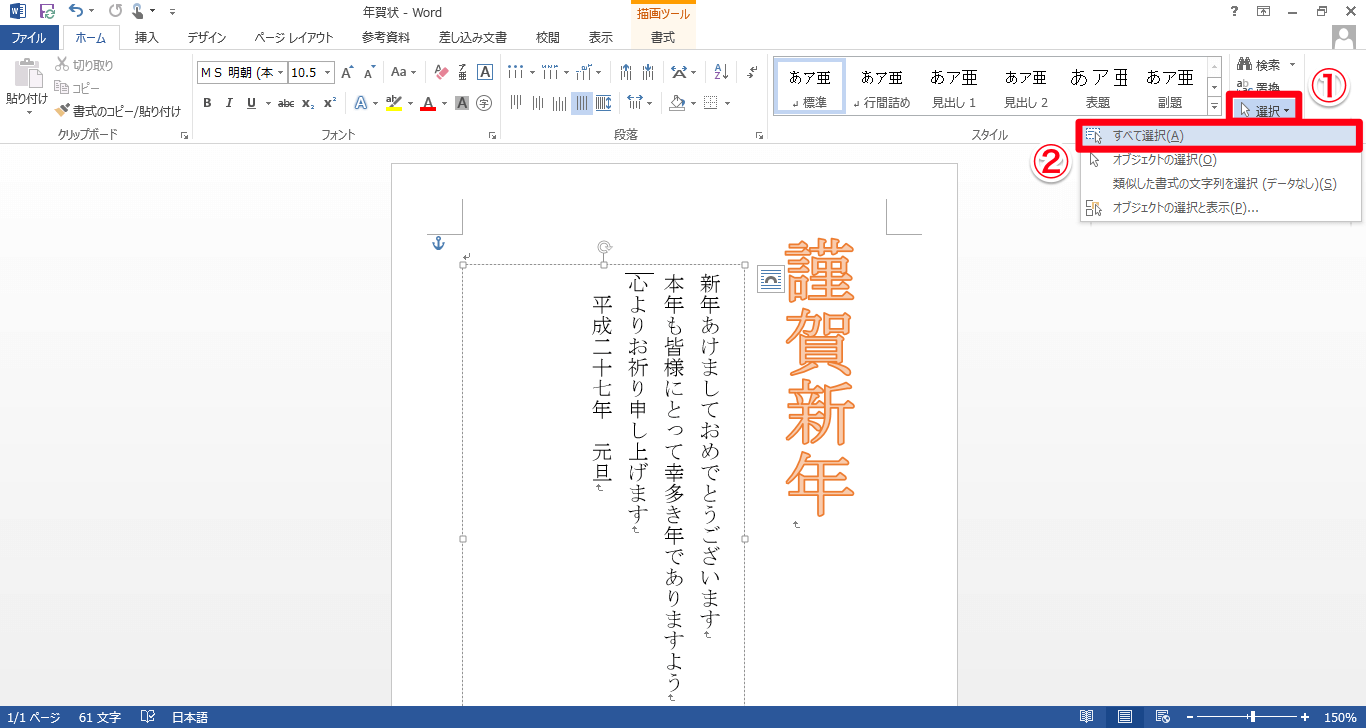


Wordのテキストボックス内の行間を調整する方法 できるネット



Ipadのkeynoteで板書計画を考える Ipadとiphoneで教師の仕事をつくる
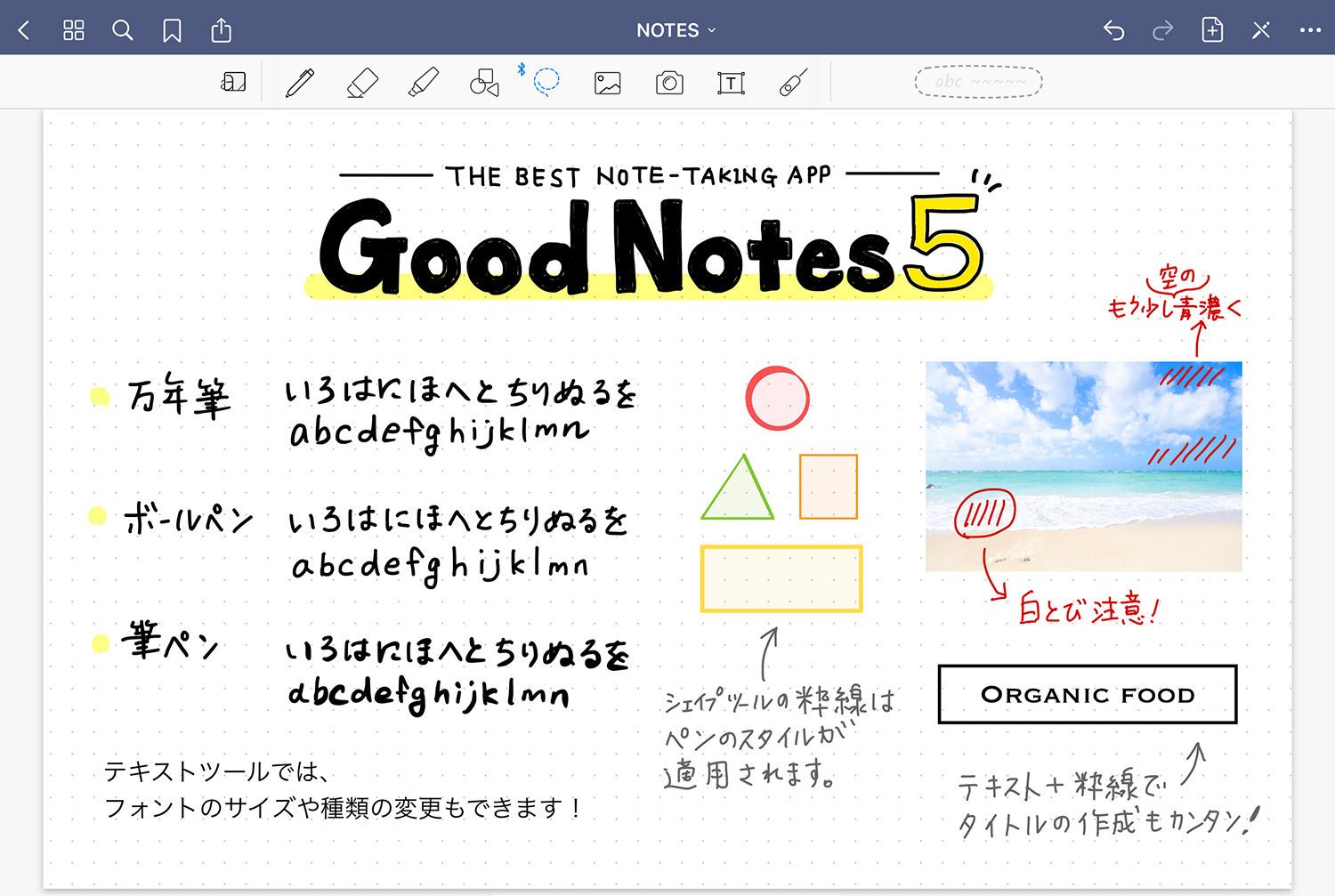


オススメのipad手書きノートアプリを厳選 機能や特徴を比較してみました 画像あり Kerenor ケレンオール
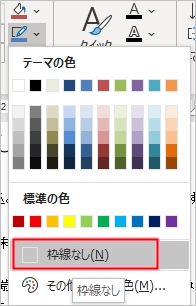


Word テキストボックスの使い方 枠 透明 余白 Pcの鎖


ワードで このように文字を四角で囲むにはどうしたら良いでしょうか Yahoo 知恵袋
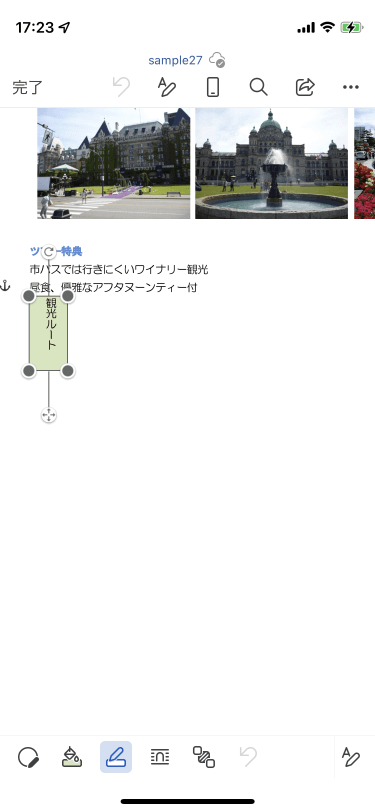


Word For Iphone テキストボックスの枠線を変更するには



0 件のコメント:
コメントを投稿